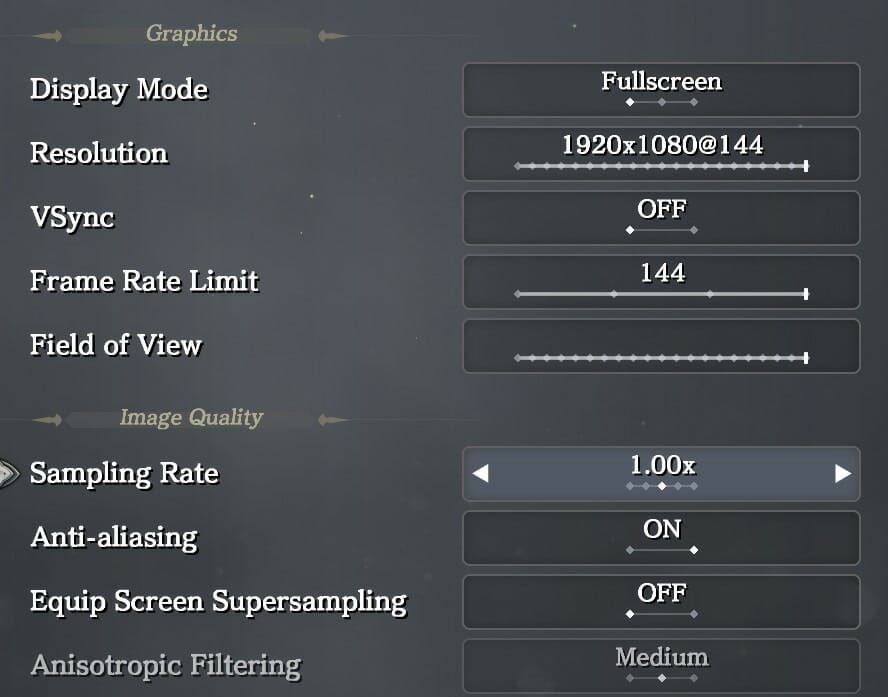Ys fans have been waiting a long time for a PC port of the newest entry to the series. Thankfully, NIS America has finally delivered and it’s a beautiful looking game. However, it’s still not perfect on PC. Here are some settings that you should consider enabling to see the best performance out of the game.
Ys: Monstrum Nox is going to be a very demanding PC game, with the title citing “4K” and “High-End” graphics cards, however the game is still playable on mid-range graphics cards.
Play as one of the six infamous monsters in Ys IX: Monster Knox. They all have unique gifts that give you unique abilities that you can explore in detail. With these abilities, you can walk through steep walls or find hidden items to protect the city from shadowy creatures. And when it comes to exploring, the better graphics settings make the experience even more enjoyable. In this guide, I will show you the best settings for the game to get a good balance between framerate and gameplay.
Best graphics settings for Ys IX: Monstrous Knox
What are the system requirements?
Before making any adjustments, I strongly recommend that you check the game’s system specifications.
AT LEAST
RECOMMENDED:
-
- OS :Windows 10/8.1 64-bit
- Processor:AMD FX-8320 8-core
- Memory:16GB RAM
- Graphics:Radeon R7 370
- DirectX:Version 11
- Disk space:10 GB free disk space
- Sound card:Integrated
Game parameters
Charts
- DISPLAY MODE To get the most out of your screen, use Full Screen mode. Since this game is less demanding on your system, it is better to use the full screen option.
- RESOLUTION: 1920×1080 @144 is a good option for my specifications. Adapt it to your needs. If you have a 1366×768 monitor, the best option is the specified resolution @60. The rest of the configuration can be tuned to your monitor.
- VSYNC : I prefer not to use them in most games. The reason for this is that the frame rate is usually reduced. This can be useful in some situations where images jump back and forth too much and you need stable synchronization. But for this game, you’re better off without them.
- FRAME RATE LIMIT Keep this value at the maximum refresh rate of your monitor. I have a 144Hz monitor, so I’ll keep it at 144. If you adjust this setting to your maximum Hz level, you should not experience any problems.
- FIELD OF VIEW Because this game is less demanding on the system, I left the value at maximum. If you have trouble reaching the 60 fps limit, lower this setting to 90 or 80 [cursor equivalent].
Image quality
- ANTI-ALIAS : Leave this button on to remove some of the jagged edges. If this is convenient for you and you want to get more images, turn this function off.
- EQUIPPING THE SCREEN WITH SUPERSAMPLING: Oversampling is commonly used by graphics hardware to render images smoothly. Since I have activated AA, it would be wise to activate it. The frames shrink a bit though, so I don’t use this feature for most rooms.
- ANISOTROPIC FILTERING : For the specifications of my system, it was ideal to leave this parameter at an average value. This allowed me to get a good balance between the representation of the images and the frames. If you z. B. a 1050TI and an 8. generation I3, you should set these parameters to Low.
- DISTANCE TO CASTING: I suggest you leave this value as the default. You can play with this setting, but for me the default was sufficient.
- LEAF DENSITY: For installations like this, you need Dynamic.
Shade
- DYNAMIC SHADOWS : Keep this value at Normal for the duration of the operation. For older systems, I strongly recommend leaving all shadows on Low. If you don’t need them, it’s best to turn them off.
- SHADOW FILTERING : Keep this value at Advanced if you want a good visual experience. This of course depends on the system you are working on. For a lower setting, set this value to the lowest possible value.
- SHADOW RESOLUTION: Leave the default value to get the best results from your CPU and GPU.
- AMBIENT SHADE: I kept it normal. You can increase this number if you have an RTX card. For lower class cards [1050TI or 750TI], set the lowest possible value.
Post-processing
- BRILLIANCE : I leave this value as it has no significant impact on my frames.
- DEPTH OF FIELD: I set it to ON because I like to play these games with the depth of the environment in mind. This option can be CPU and GPU intensive, so it should be disabled if you have an older or weaker CPU or GPU.
- LENS FLARE: I set it to ON because it doesn’t heavily tax my system. I think you can leave it on if it’s there by default.

Watch a video with graphics settings and some gameplay for demonstration:
.
Properties of my system used for thetest
- OS: Windows 10 64-bit
- Processor: AMD Ryzen 5 3600
- Memory: 32 GB DDR4 [3000 MHz] RAM
- Charts: GTX 1660 6GB
- DirectX:Version 11
- Storage: SSD M.2 OF 500 GO
- Sound card:Integrated
The game was tested at 1080 for 60FPS with a refresh rate of 144Hz.
Results and conclusion
I managed to get a decent 100+ FPS with uncut frames. If you tend to limit the number of frames per second, your reference point should be the 60FPS limit. Until you reach that point, you will need to keep adjusting and reducing the parameters to get there. The game is fairly optimized, so you shouldn’t encounter too many problems when starting or running the game. The game has been tested on a demo, but since it is a demo, the settings may not change for the real version of the game. Thanks for reading, and see you at the next meeting. Leave your thoughts in the comments below.