Installing Windows 10 is a pain. Literally. Windows 8 was much easier to install and get running on my VirtualBox. Using the guide I made last year, I was up and running in no time. But my computer has been acting wonky lately and I thought I might as well try again. Last year’s guide worked like a charm and I figured it was worth the hassle.
One of the arguments against the new Windows 10 is that it’s too hard to move – in particular, if you are a normal person without technical skills. The answer to this is easy: you can simply move from Windows 7/8/8.1/10 to Windows 10 through VirtualBox.
For years, Microsoft has been working on its successor to Windows. Windows 10 was released to the public in 2015, and it changed the way we use Windows forever. Windows 10 brought back the Start Menu, which many people missed, and introduced the new Cortana virtual assistant, which many people found helpful. Windows 10 also brought back the “Settings” menu, which many people also missed. Windows 8 introduced a new Start Screen, which many people found confusing, and many more people found unnecessary.. Read more about windows 11 iso download and let us know what you think.
Windows 11 will be available in the fall, but as it is still in development, it is best to test it on a virtual machine rather than an actual PC. You might also want to try Windows 11 in the virtual machine for another purpose. As a result, you will discover how to install Windows 11 on VirtualBox in this post. Because of the new features, the center taskbar, and the new style, I began testing Windows 11 in a virtual system. What is your motivation? Let me know in the comments area.
Installing Windows 11 in VirtualBox: Steps
- Download Required files (VirtualBox & Windows 11 ISO)
- VirtualBox should be installed.
- Create a New Windows 11 Virtual Machine
- VirtualBox is used to install Windows 11.
Step 1: Get the Files You’ll Need
VirtualBox can be downloaded here.: Go to virtualbox.org and download the appropriate version of VirtualBox for your operating system. I’m using Windows 11 on my main computer, therefore I’m going to download VirtualBox for Windows. You must download VirtualBox for your system if you use Mac OS or Linux on your main computer.
Download VirtualBox” data-medium-file=”https://www..com/wp-content/uploads/2021/07/Download-VirtualBox.png” data-large-file=”https://www..com/wp-content/uploads/2021/07/Download-VirtualBox.png” loading=”lazy” class=”wp-image-25600 size-full” src=”https://g6k7x4j6.stackpathcdn.com/wp-content/uploads/2021/07/Download-VirtualBox.png” alt=”Install Windows 11 on VirtualBox” width=”819″ height=”356″/>
Download VirtualBox
Download the Windows 11 ISO image: you won’t be able to install Windows 11 on VirtualBox unless you have the Windows 11 ISO. Unfortunately, Windows 11 is now only available as an insider preview on the dev channel. Even the stable insider preview has yet to be released, but whenever it is, you may download it from the Microsoft website. For the time being, you must get the Windows 11 ISO Image Latest Version from the URL below.
Step 2: On your local machine, install VirtualBox.
If you have a Windows operating system, installing VirtualBox is not difficult. All you have to do now is start the setup, then click next, next, and finally install to have it installed on your computer. If you’re a beginner, though, here’s a page with a step-by-step guide to help you install VirtualBox on Windows.
The same is true for macOS; simply download VirtualBox, run the setup, and then select Install, and it will be installed on your computer. Use the links below to learn how to install VirtualBox on Linux.
If you’re running a different Linux distribution, a Google search will reveal how to do it.
Step 3: Create a New Windows 11 Virtual Machine
We’re ready to start working on a new virtual machine to test Windows 11. So, open VirtualBox and go to the homepage and select New.
Make a New Virtual Machine” data-medium-file=”https://www..com/wp-content/uploads/2021/07/1.-Create-a-New-VM.png” data-large-file=”https://www..com/wp-content/uploads/2021/07/1.-Create-a-New-VM.png” loading=”lazy” class=”wp-image-25585 size-full” src=”https://g6k7x4j6.stackpathcdn.com/wp-content/uploads/2021/07/1.-Create-a-New-VM.png” alt=”Install Windows 11 on VirtualBox” width=”805″ height=”496″/>
Create a New VM
We can use the basic option to progress step by step, but I’d prefer to utilize the expert mode because it will save time.
Switch to Expert mode.” data-medium-file=”https://www..com/wp-content/uploads/2021/07/Turn-on-Expert-mode.png” data-large-file=”https://www..com/wp-content/uploads/2021/07/Turn-on-Expert-mode.png” loading=”lazy” class=”wp-image-25605 size-full” src=”https://g6k7x4j6.stackpathcdn.com/wp-content/uploads/2021/07/Turn-on-Expert-mode.png” alt=”Install Windows 11 on VirtualBox” width=”565″ height=”427″/>
Turn on Expert mode
After activating Expert mode, the entire panel is divided into three categories: Name and Operating System, Memory Size, and Hard Disk.
If you like, type Windows 11 as the operating system and save it to a new directory. When you type Windows, the Type and Version will be selected by default. If the version is incorrect, change it to Windows 10 manually (64-bit).
If you don’t give the Windows 11 Virtual Machine at least 4 GB of RAM, it will be exceedingly slow.
Finally, select Create a Virtual Hard Disk Now and press the Create button.
Settings for the Guest OS and Hardware” data-medium-file=”https://www..com/wp-content/uploads/2021/07/2.-Guest-OS-and-Hardware-Settings.png” data-large-file=”https://www..com/wp-content/uploads/2021/07/2.-Guest-OS-and-Hardware-Settings.png” loading=”lazy” class=”wp-image-25586 size-full” src=”https://g6k7x4j6.stackpathcdn.com/wp-content/uploads/2021/07/2.-Guest-OS-and-Hardware-Settings.png” alt=”Install Windows 11 on VirtualBox” width=”625″ height=”561″/>
Guest OS and Hardware Settings
File Location, File Size, Hard Disk File Type, and Storage on Physical Hard Drive are the four panels that make up Windows.
You have the option of using the default location or changing to a different path. After that, you must enter the quantity of storage for the VM’s virtual hard disk. For storage on the physical hard drive, make the hard disk file VDI and Dynamic.
Type of Storage and File Location” data-medium-file=”https://www..com/wp-content/uploads/2021/07/3.-File-Location-and-Storage-Type.png” data-large-file=”https://www..com/wp-content/uploads/2021/07/3.-File-Location-and-Storage-Type.png” loading=”lazy” class=”wp-image-25588 size-full” src=”https://g6k7x4j6.stackpathcdn.com/wp-content/uploads/2021/07/3.-File-Location-and-Storage-Type.png” alt=”Install Windows 11 on VirtualBox” width=”577″ height=”530″/>
File Location and Storage Type
Once the Virtual Machine is created, we have to attach the Windows 11 ISO Image to the Virtual machine inside the VirtualBox. Click on the settings> and go to the storage Windows. under the storage devices choose the empty, and choose the Windows 11 ISO Image using the optical drive.
Select a Disk File” data-medium-file=”https://www..com/wp-content/uploads/2021/07/5.-Choose-a-Disk-File.png” data-large-file=”https://www..com/wp-content/uploads/2021/07/5.-Choose-a-Disk-File.png” loading=”lazy” class=”wp-image-25589 size-full” src=”https://g6k7x4j6.stackpathcdn.com/wp-content/uploads/2021/07/5.-Choose-a-Disk-File.png” alt=”Install Windows 11 on VirtualBox” width=”743″ height=”589″/>
Choose a Disk File
Also, double-check that the boxes below are checked.
- CD/DVD of live performances
- Hot-Pluggable
CD/DVD ISO Settings in Windows 11″ data-medium-file=”https://www..com/wp-content/uploads/2021/07/7.-Windows-11-ISO-Settings-for-CDDVD.png” data-large-file=”https://www..com/wp-content/uploads/2021/07/7.-Windows-11-ISO-Settings-for-CDDVD.png” loading=”lazy” class=”wp-image-25591 size-full” src=”https://g6k7x4j6.stackpathcdn.com/wp-content/uploads/2021/07/7.-Windows-11-ISO-Settings-for-CDDVD.png” alt=”Install Windows 11 on VirtualBox” width=”709″ height=”595″/>
Windows 11 ISO Settings for CD/DVD
This is all down to the VirtualBox’s development of a Windows 11 virtual machine.
Step 4: In VirtualBox, install Windows 11.
Choose the Windows 11 VM from the VirtualBox site and click Start to turn it on.
- Select your preferred language and then click Next.
- Install Now should be selected.
- Choose whatever edition of Windows 11 you want to use; I’ll be using Windows 11 Pro.
- Choose I agree to the terms of the license and go to the next step.
- To perform a clean installation of Windows 11, select Custom.
JavaScript is required to see this slideshow.
It’s now time to partition the hard drive you created earlier. If you want to create additional drives, select them and enter the desired storage capacity before clicking Create. I only need one drive with the default size, so I’ll proceed to the next step.
Make a Brand-New Partition” data-medium-file=”https://www..com/wp-content/uploads/2021/07/13.-Create-a-New-Partition.png” data-large-file=”https://www..com/wp-content/uploads/2021/07/13.-Create-a-New-Partition.png” loading=”lazy” class=”wp-image-25597 size-full” src=”https://g6k7x4j6.stackpathcdn.com/wp-content/uploads/2021/07/13.-Create-a-New-Partition.png” alt=”” width=”965″ height=”692″/>
Create a New Partition
Now you must wait for the files from the Windows 11 ISO image to be copied into the Virtual Hard Drive. The Virtual machine will resume once all of the files from the ISO image have been copied.
You’ll be on the next stages after the OS has restarted.
- Choose a country to visit.
- Make a decision on a keyboard layout.
- Add another keyboard layout if you have one, or skip it if you don’t.
- It’s time to give your computer a name and move on to the next step. If you choose, you can skip this part.
JavaScript is required to see this slideshow.
Set up Windows 11 according to your needs. I’ll go with Personal, but if you’re using it for work, go with the second option.
Personal or professional” data-medium-file=”https://www..com/wp-content/uploads/2021/07/18.-Personal-or-Work.png” data-large-file=”https://www..com/wp-content/uploads/2021/07/18.-Personal-or-Work.png” loading=”lazy” class=”wp-image-25610 size-full” src=”https://g6k7x4j6.stackpathcdn.com/wp-content/uploads/2021/07/18.-Personal-or-Work.png” alt=”” width=”894″ height=”701″/>
Personal or Work
In Windows 11, there are two sorts of sign-in options: Microsoft account and local account. If you don’t want to utilize the Microsoft account, you can use the local account instead.
- Click the sign-in option to create a local account.
- Make a choice between an online and an offline account.
- Close is a good option.
- Finally, select Don’t use a Microsoft account when prompted.
JavaScript is required to see this slideshow.
Next, give your gadget a name and click next, then create a password and answer some security questions.
 name your Device” data-medium-file=”https://www..com/wp-content/uploads/2021/07/23.-name-your-Device.png” data-large-file=”https://www..com/wp-content/uploads/2021/07/23.-name-your-Device.png”/> name your Device
name your Device” data-medium-file=”https://www..com/wp-content/uploads/2021/07/23.-name-your-Device.png” data-large-file=”https://www..com/wp-content/uploads/2021/07/23.-name-your-Device.png”/> name your Device 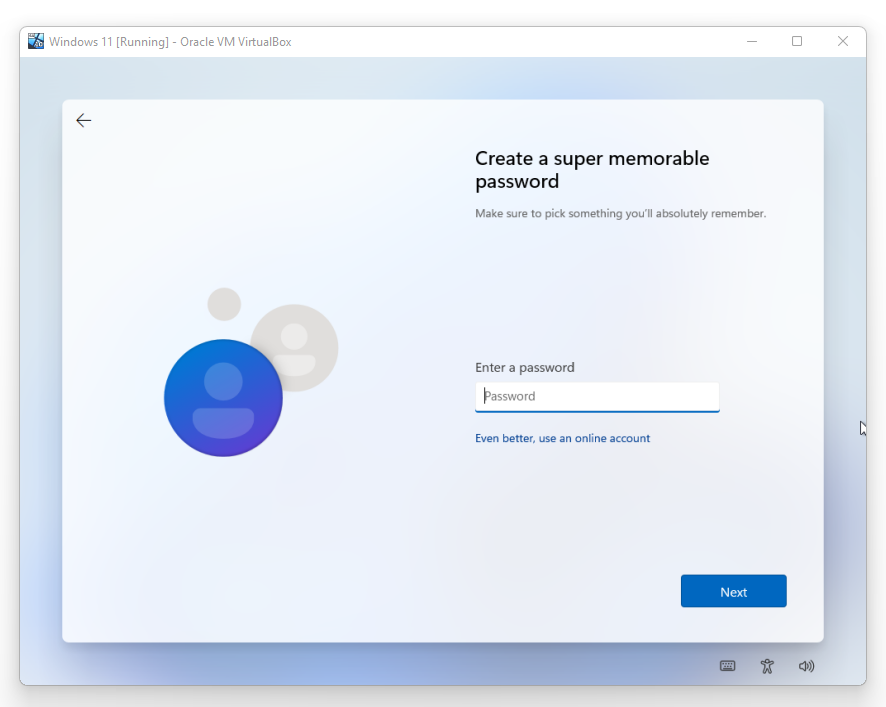 Enter a Password” data-medium-file=”https://www..com/wp-content/uploads/2021/07/24.-Enter-a-Password.png” data-large-file=”https://www..com/wp-content/uploads/2021/07/24.-Enter-a-Password.png”/> Enter a Password
Enter a Password” data-medium-file=”https://www..com/wp-content/uploads/2021/07/24.-Enter-a-Password.png” data-large-file=”https://www..com/wp-content/uploads/2021/07/24.-Enter-a-Password.png”/> Enter a Password 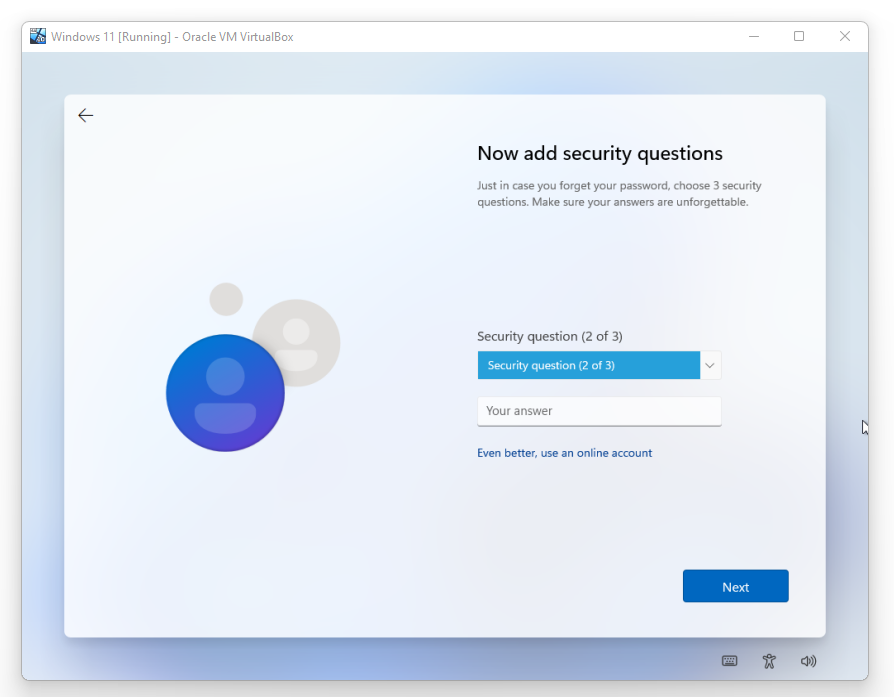 Security Questions” data-medium-file=”https://www..com/wp-content/uploads/2021/07/25.-Security-Questions.png” data-large-file=”https://www..com/wp-content/uploads/2021/07/25.-Security-Questions.png”/> Security Questions
Security Questions” data-medium-file=”https://www..com/wp-content/uploads/2021/07/25.-Security-Questions.png” data-large-file=”https://www..com/wp-content/uploads/2021/07/25.-Security-Questions.png”/> Security Questions
Click Next after configuring the Microsoft Privacy settings.
Privacy Preferences” data-medium-file=”https://www..com/wp-content/uploads/2021/07/26.-Privacy-Settings.png” data-large-file=”https://www..com/wp-content/uploads/2021/07/26.-Privacy-Settings.png” loading=”lazy” class=”wp-image-25618 size-full” src=”https://g6k7x4j6.stackpathcdn.com/wp-content/uploads/2021/07/26.-Privacy-Settings.png” alt=”” width=”890″ height=”701″/>
Privacy Settings
After a few moments, the Windows 11 interface will be ready to use for the first time.
Summary:
You’ll need to download and install VirtualBox as well as the Windows 11 ISO image to install Windows 11 on VirtualBox. After that, you must build a new virtual machine within the VM, connect the Windows 11 ISO to it, and then begin the installation process. That is all there is to it.
In this post, I am going to show you how to install Microsoft Windows 10 on a Windows virtual machine. The new operating system is going to be available to everyone who has a Windows license, starting July 29, 2016.. Read more about windows 11 requirements and let us know what you think.
Related Tags
This article broadly covered the following related topics:
- windows 11 iso download
- windows 10 iso download
- windows virtual machine
- windows 7 virtual machine on windows 10
- how to install windows 11 on virtualbox

