If you have ever gotten a Windows upgrade and had to use the default sound settings, then you have probably noticed that there are a few settings that are missing. Usually these are configured by manufacturers, some do not utilize all the features of the sound card, and they may cause the sound quality to be lower than it should be.
As a new user to Windows 10 (or Windows 11 for that matter), you might be surprised to find that you no longer have access to the old sound settings. If you’re interested in returning to one of the Windows 10 default settings, you can use the post as a first step.
We know it’s possible to open the old advanced sound settings in Windows 10, but it’s not easy. In this post we will show you the easy way to do it. It just works.
Many modifications to the user interface are made in Windows 11, particularly in the settings section. The old Windows sound settings, which were previously easily accessible from the taskbar in previous versions of Windows, are now buried deep under the Windows 11 sound settings. Here’s how to use the new Windows 11 settings to access the old sound options.
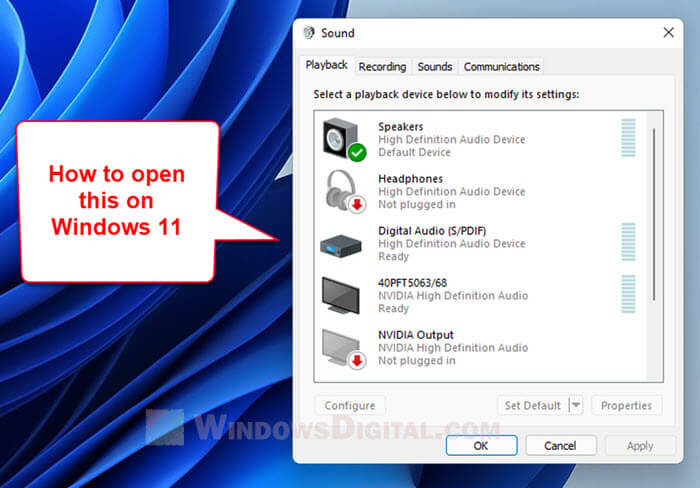
On Windows 11, how do I open old Sound Settings?
In Windows settings, including sound settings, Windows 11 delivers a completely new UI and experience. When you access “Sound settings” from the taskbar, it opens the sound settings in a different UI by default. Follow the instructions below to get to the old Windows sound settings.
- On Windows 11, right-click the volume icon in the taskbar corner.
- Change the sound settings.
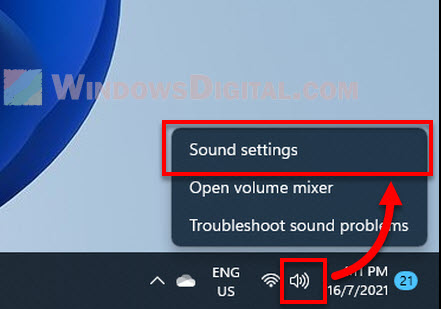
- Scroll all the way down in the Windows 11 Sound settings window and click “More sound settings” under Advanced.
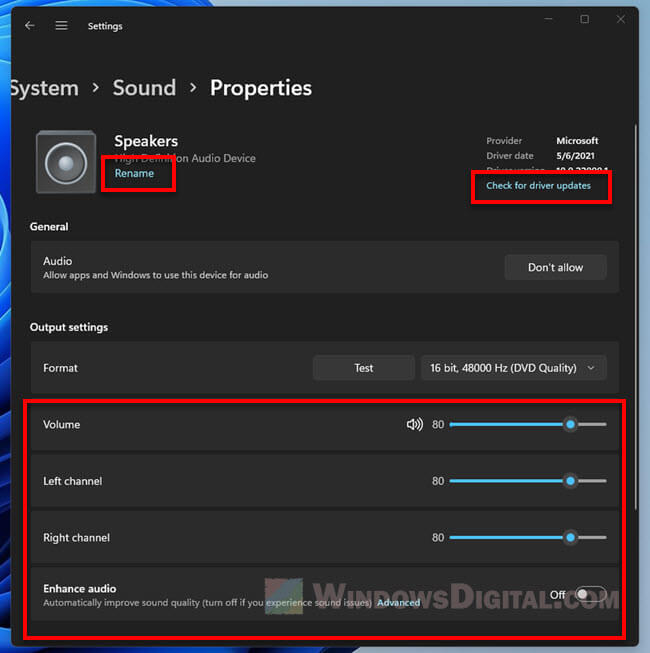
Additionally, after going into an audio device via the sound settings, you may check for and update driver updates by clicking on the “Check for driver updates” link.
In addition, Windows 11 adds a new feature to the sound settings that allows you to change your audio device to whatever name you like. This functionality may be useful if you have a large number of audio devices, especially if their default names are difficult to discern.
For sharing, use the following description: Do you prefer the default sound settings in Windows? In Windows 11, here’s how to open the old advanced sound settings box quickly.
{“@context”:”https://schema.org”,”@type”:”FAQPage”,”mainEntity”:[{“@type”:”Question”,”name”:”How do I get to advanced sound settings?”,”acceptedAnswer”:{“@type”:”Answer”,”text”:”
To get to advanced sound settings, press the Options button on your controller.”}},{“@type”:”Question”,”name”:”How do I open classic sound settings?”,”acceptedAnswer”:{“@type”:”Answer”,”text”:”
To open classic sound settings, you must first go to the games main menu. Then, select Options and then Sound Settings.”}},{“@type”:”Question”,”name”:””,”acceptedAnswer”:{“@type”:”Answer”,”text”:””}}]}
Frequently Asked Questions
How do I get to advanced sound settings?
To get to advanced sound settings, press the Options button on your controller.
How do I open classic sound settings?
To open classic sound settings, you must first go to the games main menu. Then, select Options and then Sound Settings.
Related Tags
This article broadly covered the following related topics:
- how to open the old advanced sound settings in windows 11 download
- how to open the old advanced sound settings in windows 11 version
- how to open the old advanced sound settings in windows 11 free
- how to open the old advanced sound settings in windows 11 update
- how to open the old advanced sound settings in windows 11 2017

