The Nvidia Control Panel is a useful and powerful tool that lets you tweak and customize your settings on your card. But, over the years, it has gotten cluttered and it’s difficult to find the right settings for your machine. That’s why in the year 2021, I’ve decided to make things easy for all of us and create a simple, straightforward guide to help anyone fix their Nvidia Control Panel.
In 2021, Nvidia will release a new Control Panel for managing Nvidia graphics cards. This new program will feature fewer options, more streamlined interfaces, and, more importantly, no support for the Windows XP operating system. Fortunately, there is a way you can upgrade to the new Control Panel before the Windows XP support ends on January 14, 2021.
If you want to solve Nvidia Control Panel Not Opening error, this article will help you. Follow the methods described in the article to be able to fix the Nvidia control panel not opening on your system.
Nvidia control panel will not open

Nowadays, the majority of the population has a computer at home. It may be a trend for some, but most computer users use them for work-related tasks. Times are changing and the paradigm of the computer at work is shifting to the world of games. Although the importance of a computer is the same for both: for the one who does formal work and for the one who plays games.
Output: WWE 2K22 release date, system requirements, news, rumors
All you need to focus on is making your computer work the way you want it to. Every part of the computer is responsible for this high performance, and one of those parts is the graphics card. To get good results from a graphics card, it is not enough to install and use it. To do this, we need special software that allows us to adjust the performance of the graphics card.
Revision: SIMS 5 release date, system requirements and news
Here we will talk about one such program, the NVIDIA Control Panel, which can help us manipulate the graphics card so that it can reach its full potential. We will also look at why the NVIDIA control panel won’t open and what steps we can take to resolve this issue. Especially if you are a gamer, this problem can become serious for you and, if not fully resolved, can lead to performance degradation of the expensive graphics card installed in your system.
Why can’t I open my Nvidia control panel?
It is known that the NVIDIA Control Panel is the software that most people usually use when installing the NVIDIA graphics driver on Windows 10. This software helps us to adjust or update the graphics settings so that the game you are about to play looks better and runs at a much better and higher frame rate.
The Nvidia control panel will not open the instruction
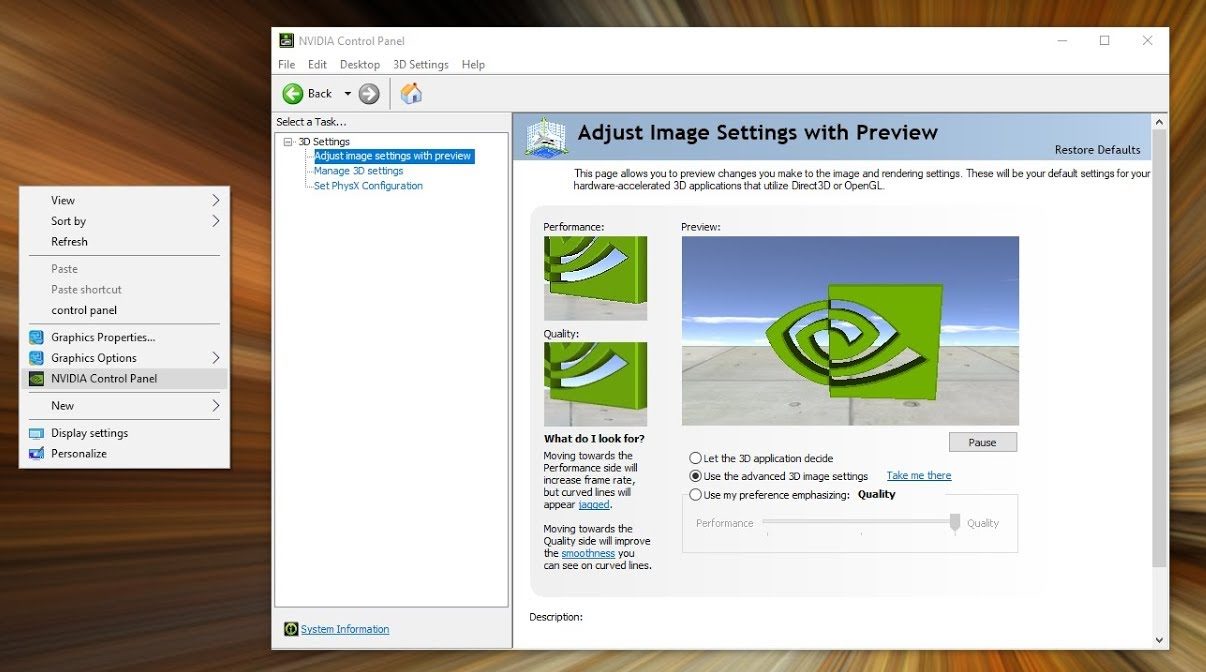
While it is a flawless piece of software in most cases, there are some issues that can spoil your experience. You may not be able to open the Control Panel for various reasons, for example, a faulty graphics card driver, errors in the installed Windows update, missing or incorrect registry entries, or random errors. The good thing about this error is that it can be corrected. Below are several methods to correct this error.
Reading: Guild Wars 3 release date, system requirements and rumors
How do I fix Nvidia control panel not opening?
People who work with graphics-intensive applications, such as games or video rendering software, need to know and control how their graphics card is used. Some people have to constantly change the frame rate, size, orientation, zoom, etc to get it right. Many users of NVIDIA graphics cards also report that they cannot open the Control Panel.
Nvidia Control Panel will not open Windows 10
This problem is not specific to any version of Windows and can be observed in Windows 7-10. All attempts to open the NVIDIA Control Panel from the Start menu failed. To solve the Nvidia Control Panel Not Opening problem, you can use several methods, including the following. For example, checking for Windows updates, checking for driver updates, restoring the registry, rebooting the PC, etc. All these processes and more are listed below with appropriate explanations.
| Ways to fix the Nvidia control panel that does not open |
|---|
| Remedy 1: Check for a Windows update |
| Fix 2 : Upgrading the .NET Framework and VC++ Redistributable |
| Right 3 : Check for driver updates |
| Right 4 : Register repair |
| Set 5 : Restart your computer |
| Correction 6: Check for Nvidia update |
| Right 7 : Reinstall the Nvidia driver |
| Correction 8: Enable NVIDIA Display Driver Service |
| Correction 9: Use DISM++ to delete failed inputs |
Fix the Nvidia control panel that won’t open

Corrigendum 1: Checking for Windows Update
The NVIDIA control panel you just installed may not be compatible with the Windows operating system you currently have installed, you can check if there is a Windows update available. If you discover that a Windows update is available, you can update Windows and see if the problem is resolved or not.
windows Nvidia control panel update does not open
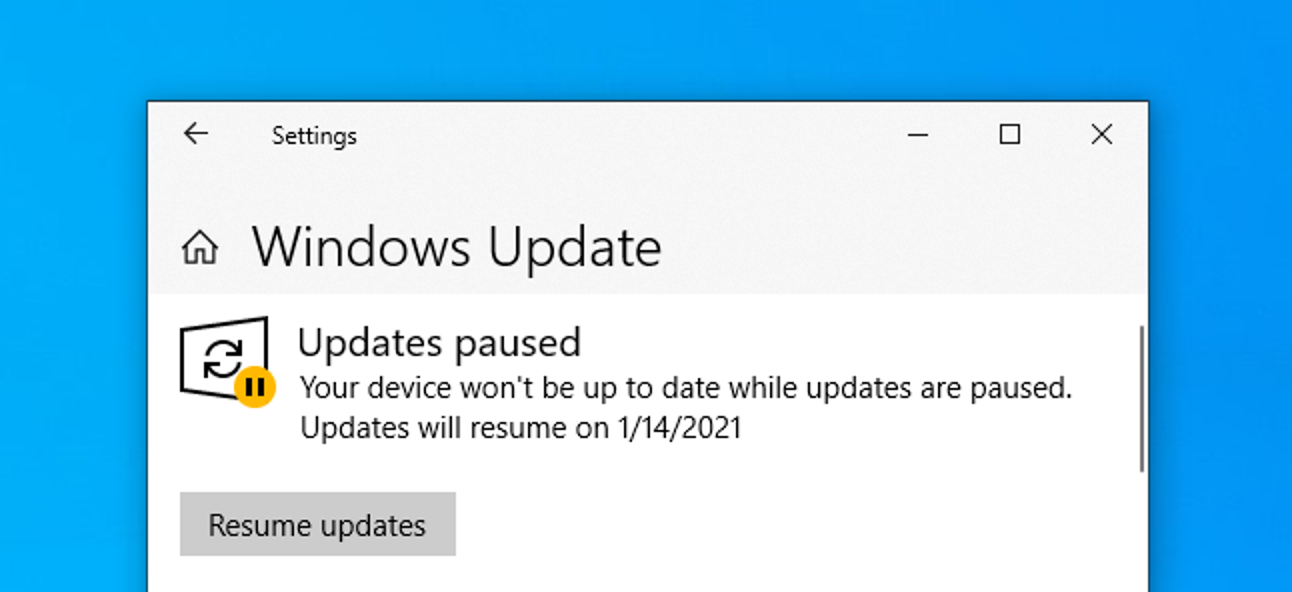
Correction 2: .NET Framework and VC++ Redistributable Update
These are two important applications that NVIDIA needs to keep running smoothly. First start Windows Update by clicking on the Start button. Type Windows Update, press Enter, and then click to check for updates. If an update is available for the .NET Framework and VC++ Redistributable, it is downloaded and installed.
See also: Path of Exile 2: release date, system requirements, trailer and news
Corrigendum 3: Check for driver update
If your computer has an old or corrupted NVIDIA graphics driver installed, you cannot open or run Control Panel. You need to make sure the NVIDIA display driver is updated to solve the problem NVIDIA control panel will not open. To update the drivers, right-click on Device Manager in the Windows menu and you will see a list of installed device drivers.
nvidia driver update
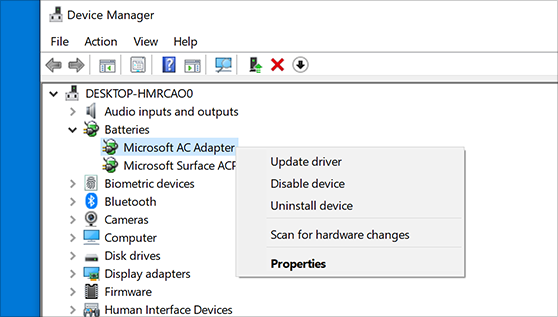
Now find and expand the display adapters and right click on NVIDIA. Right click on the NVIDIA GeForce driver and select Upgrade. Click on the automatic search for drivers and follow the instructions on the screen to load the drivers. Once this task is completed, restart your computer and try opening the NVIDIA Control Panel to see if the problem is resolved or not.
Corrigendum 4: Repair of register
You should always be careful when editing the registry, and it is always recommended to make a backup of the registry before performing this method. Perform the following steps:
- Step 1: First open the Run window by pressing Windows+R.
- Step 2: Then type regedit and press Enter to open the registry editor.
- Step 3: If you are prompted to grant access via the UAC prompt, go to HKEY_CLASSES_ROOTDirectoryBackgroundContextMenuHandler and locate NvCplDesktopContext, right-click it and select Delete.
- Step 4: Go to HKEY_CLASSES_ROOTDirectoryBackgroundshell, right click on it and add a new key named NVIDIA ControlPanel. Right-click on the NVIDIA Control Panel and add a new key called Command.
- Step 5: Double-click the Default value and specify the key C:WindowsSystem32nvcplui.exe and click OK. Now restart the computer.
Don’t miss: How to play Skyrim with friends
Correct 5: Restarting the PC
Sometimes the error occurs only temporarily and randomly in your system. To fix this error, you can simply try restarting your computer and see if the error persists or not. Restarting your computer is easy: Click the Windows icon on your computer’s home screen and click Restart Here to begin the process.
nvidia online error

Correct 6: Checking for Nvidia update
One important thing you might consider is trying to update your NVIDIA display drivers. To do this, go to the monitor driver download website and check for updates. Select the exact model of your graphics card from the drop-down menu and click the Search button. If an update is available, accept the terms and download the driver. Run it and see if the problem is solved or not.
Searching for Nvidia updates online
Correct 7: Reinstall Nvidia driver
Press Win+R and type devmgmt.msc to open the device manager console. Expand Display Adapters here and right-click on your NVIDIA adapter in the category and click Uninstall, then click OK to uninstall the driver. Now go to the NVIDIA driver page and manually search for your driver, once you find it, download it. Navigate to the driver download location and run the installer. Remember to select the custom options during the installation and from there choose the clean installation option. Restart your computer to see the progress.
Recommended: Best NVME M.2 SSDs for gaming in 2021
Correct 8: Enable NVIDIA Display Driver Service
Open the Run command prompt by pressing Windows+R. Now type services.msc to open the services console. In the Services window, locate the NVIDIA display driver service and double-click it. Set the startup type to automatic and repeat the process for any other NVIDIA-related services you see. Try opening the NVIDIA Control Panel and confirm OK if it opens at this time.
NVIDIA Display Driver Service
Correct 9: Use DISM++ to delete failed inputs
First download and install DISM++, go to APPXs and remove the entry in the NVIDIA control panel. Make sure you also remove the Provisioned APPX entry. Find your main drive, by default the C drive, and go to Programs > Windows Applications. Remove the item NVIDIACorp.NVIDIAControlPanel_8.1.956.0_x64__56jybvy8sckqj, the code after X64 may be different on your computer, whatever it is, just remove it. Restart the computer and reinstall the application to see if it works or not.
Good to read How do I get all the Discord badges in 2021
How do I restore the Nvidia Control Panel?
Try any of the above procedures or methods, they will surely help you solve the problem. Make sure you follow all the steps in the correct format to ensure a positive result.
Fix the Nvidia control panel that won’t open

Frequently Asked Questions
FAQ 1 : How do I get rid of Nvidia Control Panel not found?
Answer: Press Windows+R on your keyboard, type services.msc and click OK in the window that opens. Find the NVIDIA Display Container LS, right click and select properties. Change the startup type to Off, click Ok, and close the Services window.
FAQ 2: Nvidia control panel will not open No connection to the monitor?
Answer: Nvidia control panel does not open and is not connected to the monitor, can be fixed by connecting the monitor correctly to the NVIDIA GPU port.
FAQ 3: How do I restart the Nvidia Control Panel?
Answer: To do this, you can press Ctrl+Shift+Esc from Task Manager.
FAQ 4: How do I manually open the Nvidia Control Panel?
Answer: Right-click on the Windows desktop and select NVIDIA Control Panel from the context menu.
Highly recommended: Top 10 Skyrim-like games you should try
That’s it for the article How to fix the Nvidia control panel that won’t open. If you still can’t solve the bug, please comment below, and if you have another best practice, please share it with us in the comments section. Stay tuned for updates and game instructions.{“@context”:”https://schema.org”,”@type”:”FAQPage”,”mainEntity”:[{“@type”:”Question”,”name”:”Why is my Nvidia Control Panel not opening?”,”acceptedAnswer”:{“@type”:”Answer”,”text”:” If you are using a Nvidia graphics card, the Nvidia Control Panel may not open. This is because the Nvidia Control Panel is only compatible with Windows Vista and later.”}},{“@type”:”Question”,”name”:”How do I fix Control Panel not opening?”,”acceptedAnswer”:{“@type”:”Answer”,”text”:” If Control Panel is not opening, try the following: -Restart your computer. -Unplug your computer and wait for 30 seconds. Plug it back in and wait for another 30 seconds. -Try a different USB port on your computer. -Try a different USB cable. -Try a different monitor. -If you are using Windows 10, try the following: 1) Press the Windows key + X to open the Power User menu. 2) Select Restart and then select Troubleshoot. 3) Select Advanced options and then select Startup Settings. 4) Select Restart and then select Disable driver signature enforcement. 5) Select Restart and then select Enable driver signature enforcement. 6) Select Restart and then select Disable driver signature enforcement. 7) Select Restart and then select Enable driver signature enforcement. 8) Select Restart and then select Enable driver signature enforcement. 9) Select Restart and then select Disable driver signature enforcement. 10) Select Restart and then select Enable driver signature enforcement. 11) Select Restart and then select Disable driver signature enforcement. 12) Select Restart and then select Enable driver signature enforcement. 13) Select Restart and then select Disable driver signature enforcement. 14) Select Restart and then select Enable driver signature enforcement. 15) Select Restart and then select Disable driver signature enforcement. 16) Select Restart and then select Enable driver signature enforcement. 17) Select Restart and then select Disable driver signature enforcement. 18) Select Restart and then select Enable driver signature enforcement. 19) Select Restart and then select Disable driver signature enforcement. 20) Select Restart and then select Enable driver signature enforcement. 21) Select Restart and then”}},{“@type”:”Question”,”name”:”How do I fix Nvidia Control Panel not showing display settings?”,”acceptedAnswer”:{“@type”:”Answer”,”text”:” If you are using a Nvidia graphics card, the Nvidia Control Panel may not show your display settings. This is because the Nvidia Control Panel is designed to work with Nvidia cards only. To fix this issue, please follow these steps: Open the Nvidia Control Panel. Click on “Manage 3D Settings”. Click on “Program Settings” and then click on “Add”. Select the program you want to add, and then click on “OK”. If you are using a AMD graphics card, please follow these steps: Open the AMD Catalyst Control Center. Click on “Manage 3D Settings”. Click on “Program Settings” and then click on “Add”. Select the program you want to add, and then click on “OK”. If you are using a AMD graphics card, the AMD Catalyst Control Center may not show your display settings. This is because the AMD Catalyst Control Center is designed to work with AMD cards only. To fix this issue, please follow these steps: Open the AMD Catalyst Control Center. Click on “Manage 3D Settings”. Click on “Program Settings” and then click on “Add”. Select the program you want to add, and then click on “OK”. If you are using a Intel graphics card, please follow these steps: Open the Intel Graphics and Media Control Panel. Click on “Manage 3D Settings”. Click on “Program Settings” and then click on “Add”. Select the program you want to add, and then click on “OK”. If you are using a Intel graphics card, the Intel Graphics and Media Control Panel may not show your display settings. This is because the Intel Graphics and Media Control Panel is designed to work with Intel cards only. To fix this issue, please follow these steps: Open the Intel Graphics and Media Control Panel”}}]}
Frequently Asked Questions
Why is my Nvidia Control Panel not opening?
If you are using a Nvidia graphics card, the Nvidia Control Panel may not open. This is because the Nvidia Control Panel is only compatible with Windows Vista and later.
How do I fix Control Panel not opening?
If Control Panel is not opening, try the following: -Restart your computer. -Unplug your computer and wait for 30 seconds. Plug it back in and wait for another 30 seconds. -Try a different USB port on your computer. -Try a different USB cable. -Try a different monitor. -If you are using Windows 10, try the following: 1) Press the Windows key + X to open the Power User menu. 2) Select Restart and then select Troubleshoot. 3) Select Advanced options and then select Startup Settings. 4) Select Restart and then select Disable driver signature enforcement. 5) Select Restart and then select Enable driver signature enforcement. 6) Select Restart and then select Disable driver signature enforcement. 7) Select Restart and then select Enable driver signature enforcement. 8) Select Restart and then select Enable driver signature enforcement. 9) Select Restart and then select Disable driver signature enforcement. 10) Select Restart and then select Enable driver signature enforcement. 11) Select Restart and then select Disable driver signature enforcement. 12) Select Restart and then select Enable driver signature enforcement. 13) Select Restart and then select Disable driver signature enforcement. 14) Select Restart and then select Enable driver signature enforcement. 15) Select Restart and then select Disable driver signature enforcement. 16) Select Restart and then select Enable driver signature enforcement. 17) Select Restart and then select Disable driver signature enforcement. 18) Select Restart and then select Enable driver signature enforcement. 19) Select Restart and then select Disable driver signature enforcement. 20) Select Restart and then select Enable driver signature enforcement. 21) Select Restart and then
How do I fix Nvidia Control Panel not showing display settings?
If you are using a Nvidia graphics card, the Nvidia Control Panel may not show your display settings. This is because the Nvidia Control Panel is designed to work with Nvidia cards only. To fix this issue, please follow these steps: Open the Nvidia Control Panel. Click on “Manage 3D Settings”. Click on “Program Settings” and then click on “Add”. Select the program you want to add, and then click on “OK”. If you are using a AMD graphics card, please follow these steps: Open the AMD Catalyst Control Center. Click on “Manage 3D Settings”. Click on “Program Settings” and then click on “Add”. Select the program you want to add, and then click on “OK”. If you are using a AMD graphics card, the AMD Catalyst Control Center may not show your display settings. This is because the AMD Catalyst Control Center is designed to work with AMD cards only. To fix this issue, please follow these steps: Open the AMD Catalyst Control Center. Click on “Manage 3D Settings”. Click on “Program Settings” and then click on “Add”. Select the program you want to add, and then click on “OK”. If you are using a Intel graphics card, please follow these steps: Open the Intel Graphics and Media Control Panel. Click on “Manage 3D Settings”. Click on “Program Settings” and then click on “Add”. Select the program you want to add, and then click on “OK”. If you are using a Intel graphics card, the Intel Graphics and Media Control Panel may not show your display settings. This is because the Intel Graphics and Media Control Panel is designed to work with Intel cards only. To fix this issue, please follow these steps: Open the Intel Graphics and Media Control Panel

