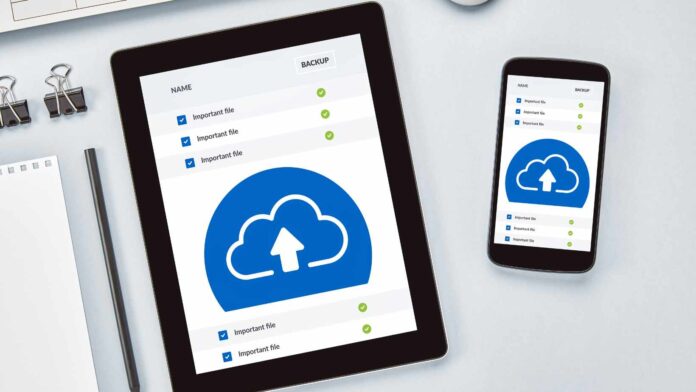Wondering how to delete content from Verizon Cloud? Deleting unwanted files and data from your Verizon Cloud storage is a simple process. Let me guide you through the steps to remove content from your Verizon Cloud account.
To start, log in to your Verizon Cloud account using your credentials. Once logged in, navigate to the section where your files are stored. You’ll find options to manage and organize your content.
Next, locate the specific file or folder that you want to delete. Select it by clicking on it or marking it for deletion. Then, look for the delete button or option within the interface. It may be labeled as “Delete,” “Remove,” or represented by a trash bin icon.
How to Delete Content From Verizon Cloud
Deleting Content from Verizon Cloud
Deleting content from your Verizon Cloud is a straightforward process that can help you manage your storage and keep your account organized. Here are the steps to delete content from Verizon Cloud:
- Accessing Verizon Cloud: First, log in to your Verizon Cloud account using your username and password. You can do this by visiting the Verizon website and navigating to the “My Verizon” section.
- Navigating to Your Content: Once you’re logged in, locate the “Cloud” tab or option on the website or app interface. Click on it to access your stored files and folders.
- Selecting Files/Folders for Deletion: Browse through your content and select the files or folders that you want to delete. You can choose multiple items by holding down the Ctrl (Windows) or Command (Mac) key while clicking on them.
- Deleting Selected Items: After selecting the desired files/folders, look for a “Delete” button or option within the interface. Click on it, and a confirmation prompt may appear asking if you’re sure about deleting these items permanently.
- Confirming Deletion: If prompted, confirm your choice by clicking “Yes” or “Delete.” The selected content will then be removed from your Verizon Cloud storage.
Remember that deleting content from your cloud storage will also remove it from any synced devices associated with your account. It’s always a good idea to double-check before deleting any important files.
Managing Storage on Verizon Cloud
Verizon Cloud provides users with a certain amount of storage space depending on their subscription plan. However, if you find yourself running out of space or simply want to free up some room, here are some tips for managing storage on Verizon Cloud:
- Evaluating Stored Content: Take some time to go through all of the files and folders saved in your Verizon Cloud. Identify any items that are no longer needed or that you can safely delete to free up space.
- Organizing and Categorizing: Consider organizing your files into different folders based on categories or themes. This way, you can easily locate specific content and remove any duplicates or unnecessary files.
- Archiving Old Files: If you have older files that you don’t frequently access but still want to keep, consider archiving them. Archiving allows you to store these files separately from your active content while still keeping them accessible if needed in the future.
- Deleting Unneeded Backups: Verizon Cloud automatically creates backups of certain types of content, such as contacts and messages. If you have multiple backups of the same data, deleting older versions can help free up storage space.

Managing Music and Audio Files
When it comes to managing your music and audio files on Verizon Cloud, you have the option to easily delete content that you no longer need. Here’s a step-by-step guide on how to delete music and audio files from Verizon Cloud:
- Log in to your Verizon Cloud account: Start by logging in to your Verizon Cloud account using your username and password.
- Navigate to the Music section: Once logged in, locate the “Music” section within your Verizon Cloud dashboard. This is where all of your uploaded music and audio files are stored.
- Select the files you want to delete: Browse through the list of music and audio files, and select the ones you wish to remove from Verizon Cloud. You can either click on individual files or use the checkboxes provided for multiple selections
That’s it! By following these steps, you’ll be able to effectively manage and delete unwanted music and audio files from your Verizon Cloud account with ease.
Note:
- Make sure that any music or audio file you plan on deleting is not being used by any other applications or devices.
- Deleting an item from Verizon Cloud will also remove it from all synced devices connected with your account.
- If needed, consider backing up important music or audio files before deleting them from your Verizon Cloud account.
Now that you know how to delete content from Verizon Cloud, you can keep your music and audio library organized and clutter-free.