Connecting all your Microsoft accounts is a straightforward process that can help make it easy to manage your digital life in one place. Here’s how to do it:
Sign in to one of your Microsoft accounts.
In the top right corner, click on your profile picture or initials.
Click on “Add account” and sign in with your other Microsoft account credentials.
Repeat the process for all your Microsoft accounts, adding each to your main account.
Once all your accounts are linked, you can easily switch between them by clicking on your profile picture and selecting the desired account.
Pro tip: By linking your Microsoft accounts, you can access all your files, settings, and preferences from one place, making it easier to manage your online life.
Overview of Microsoft Accounts
Whether you use Outlook, Hotmail, Xbox Live, Skype or any other Microsoft programs, you must connect your accounts for a more streamlined experience.
In this section, we’ll explain the basics of Microsoft accounts and how to connect them so you can make the most out of Microsoft’s services.
Understanding Microsoft Account
A Microsoft Account is a single sign-on account that allows users to connect all their Microsoft services and devices using one username and password.
To connect all your Microsoft accounts, follow these simple steps:
- Access the Microsoft Account sign-in page and enter your login credentials.
- Click “Add Account” to add another Microsoft account to your profile.
- Follow the prompts to add the email address and password for your additional account.
- Repeat steps 2 and 3 for each additional Microsoft account you want to connect.
Once all of your accounts are connected, you can easily switch between them without signing out and signing back in each time, which can save time and hassle. Additionally, this feature allows you to access all your files, settings, and preferences from any device, making it easier to work remotely or travel easily. Pro tip: Be sure to keep your account information up-to-date and take advantage of two-factor authentication to keep your accounts secure.
Benefits of linking accounts
Linking your Microsoft accounts has numerous benefits, including easy access to all your files, improved security, and streamlined management of your subscriptions and services.
By linking your accounts, you can access all your emails, OneDrive files, and other Microsoft services from a single login. This saves you time and effort in entering your login credentials for each account.
Additionally, linking your accounts offers enhanced security, as you only need to secure one account, instead of multiple accounts with different user IDs and passwords.
Moreover, linking your accounts allows for easier management of your subscriptions and services. You can easily view and manage your subscriptions and services under one account.
To link your Microsoft accounts, simply sign in to each account and add them to a family group or connect them through your profile settings.
Preparing to link accounts
Before connecting your Microsoft accounts, it’s essential to understand what Microsoft accounts entail and the steps involved in connecting them.
A Microsoft account is a single sign-on user account that enables users to access Microsoft services such as Outlook, OneDrive, Skype, and Xbox Live. These accounts can be used across different devices, including Windows, Xbox and other Microsoft services.
To connect all your Microsoft accounts, follow these steps:
1. Log in to your account using one of your Microsoft devices.
2. Click on your account profile in the screen’s upper right-hand corner.
3. Click on “Account Settings.”
4. Select “Your Info” and click “Manage your sign-in email or phone number.”
5. Follow the on-screen prompts to connect your Microsoft accounts.
Remember, you can sync your data across your Microsoft devices once you’ve successfully linked your accounts.
Pro Tip: Ensure you have all the login information and passwords for the accounts you want to connect.

A Step-by-Step guide to linking accounts
Microsoft prompts its users to connect multiple accounts with one username and password. It simplifies accessing different Microsoft services such as Outlook, Office 365, Skype, and more.
In this guide, we will provide you with a step-by-step guide that will help you easily link all your Microsoft accounts and manage them.
Sign in to your primary Microsoft Account
To connect all your Microsoft accounts, the first step is to sign in to your primary Microsoft account. Then, follow these simple steps to get started:
Go to Microsoft’s sign-in page and enter your primary Microsoft account email and password.
Once you’re signed in, click on your profile picture on the top-right corner of the screen.
Select ‘Account Settings’ from the dropdown menu.
On the Account Settings page, scroll down to ‘Your Family’.
Click ‘Add a family member’ to add your other Microsoft accounts.
You’ll be prompted to enter the email addresses of the accounts you want to add. Then, follow the steps to complete the process.
Pro Tip: By linking your Microsoft accounts, you can easily access all of your files, calendars, and contacts from one place, without the need to switch between accounts. This can save you time and help you stay organized.
Add additional accounts to your primary account
Linking multiple Microsoft accounts is an excellent way to stay organized and switch easily between your different email, calendar, and other Microsoft service accounts. Here is a step-by-step guide to linking accounts and making them accessible from a single primary account.
Start by logging into your primary Microsoft account.
Click on the profile picture in the top right corner and select “Add Account” from the drop-down menu.
Enter the login credentials for the account you want to add and click “Sign in.”
Follow the prompts to verify your identity and grant permission to link the accounts.
Your secondary account is now linked to your primary account, and you can switch between them by clicking on your profile picture and selecting the account you want to access.
Pro Tip: Linking multiple Microsoft accounts can help you streamline your digital life and stay organized. However, always ensure the security of your accounts by using unique and secure passwords and enabling two-factor authentication wherever possible.
Verify secondary accounts
Verifying secondary accounts is an essential step to linking multiple Microsoft accounts. Here’s a step-by-step guide to linking and verifying your accounts:
Log in to your main Microsoft account and go to the account settings page.
Click on the “Add a Microsoft account” option and enter the credentials of your secondary account.
Once you’ve added the account, you’ll receive a verification code in the secondary account’s email address.
Log in to your secondary account and enter the verification code.
Once the secondary account is verified, it will be linked to your main account, and you can switch between accounts without having to log in and out each time.
This is a convenient way to keep all your Microsoft accounts in one place and manage them efficiently.
https //www.microsoft.com/link
We all have multiple Microsoft accounts, including Outlook, Hotmail, Skype, and more, and managing them all can be quite a hassle. When we try to connect them all, we often encounter some issues.
This guide will address the most common problems related to connecting all your Microsoft accounts, and provide the necessary solutions.
Wrong login credentials for the secondary account
Entering incorrect login credentials for the secondary account is a common issue that can prevent you from connecting all your Microsoft accounts. If you encounter this problem, here’s what you should do:
Double-check the login credentials for the secondary account to ensure that you have entered them correctly, including the email address and password.
If you’ve recently changed the password for the secondary account, make sure to use the updated password to log in.
Try logging into the secondary account separately to confirm that the login credentials are correct and that the account is in good standing.
If the secondary account is associated with a work or school account, ensure you use the correct login portal or work with your IT department to resolve any login issues.
By addressing these common problems when connecting your Microsoft accounts, you can streamline your experience and enjoy efficient access to all your data and services within the Microsoft ecosystem.
Microsoft account is blocked or suspended
If your Microsoft account is blocked or suspended, several potential causes and solutions exist to resolve the issue.
Here are a few common issues and troubleshooting steps:
1. Incorrect password: Double-check that you use the correct password for your Microsoft account.
2. Suspicious activity: If Microsoft suspects someone else is using your account, it may temporarily block or suspend it. Follow the instructions to verify your identity and regain access to your account.
3. Payment issues: If you have a subscription or other paid service with Microsoft, ensure your payment information is current and your account is in good standing.
4. Technical glitches: Sometimes, technical issues can cause problems with your Microsoft account. Try clearing your browser’s cache and cookies or using a different browser to see if that resolves the issue.
Following these troubleshooting tips, you can resolve common Microsoft account issues and get back to using your account.
Pro tip: To simplify your experience with Microsoft services, consider connecting all your Microsoft accounts. This can help you manage your subscriptions, access your files and contacts, and streamline your workflow.
Inability to add a secondary account
If you’re having trouble adding a secondary account to your Microsoft account, there are a few things you can do to troubleshoot the issue.
First, check that the secondary account meets the requirements for being added to your Microsoft account. For example, it must be an active and valid email account from a Microsoft-support service.
Next, try clearing the cache and cookies of your web browser or trying to add the secondary account from a different browser or device.
If the issue persists, you should contact Microsoft support for further assistance. They will be able to diagnose and resolve the issue.
To avoid such issues, always ensure you’re logging in with the correct credentials and have an active internet connection while trying to link multiple Microsoft accounts.
Download and use the Microsoft Authenticator app on your smartphone to easily manage multiple Microsoft accounts.
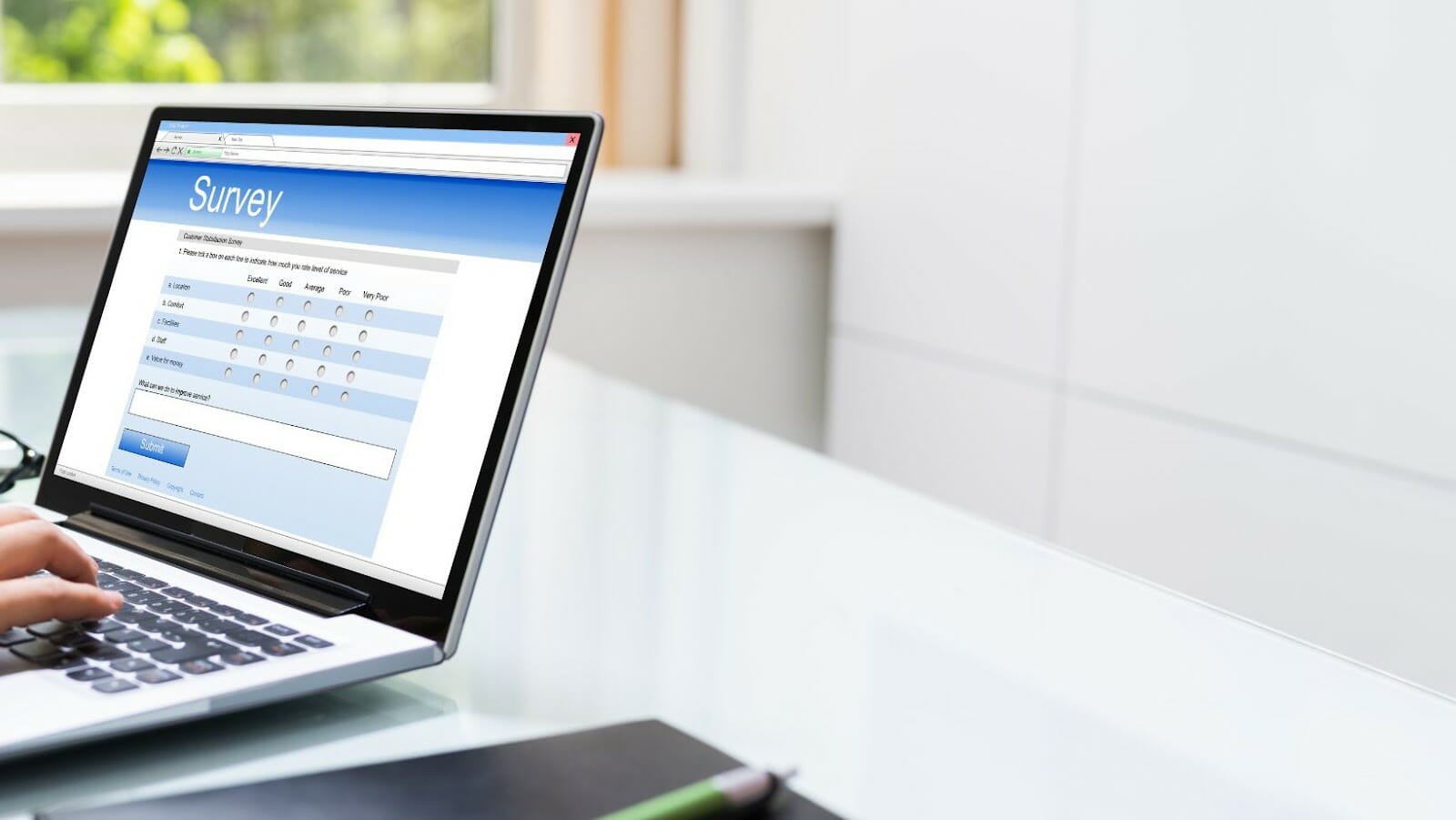
microsoft.com/link
Having to manage multiple accounts from one cloud service can be challenging. Fortunately, this is not the case when it comes to Microsoft accounts. Instead, Microsoft allows you to link your multiple accounts so that they all run on one single cloud server or Virtual Private Network (VPN). This will make it easier to manage your accounts and let you share files and access all your documents from anywhere.
This article will discuss how to connect all your Microsoft accounts.
Removing linked accounts
Removing linked accounts from your Microsoft account is a simple process that can be done in a few easy steps.
Here’s how you can remove linked accounts from your Microsoft account:
- Log in to your Microsoft account.
- Click on your profile picture or initials in the upper right corner of the page.
- Select “Manage your account”.
- Click on “Your Info” tab.
- Scroll down to the “Linked accounts” section.
- Click on the account you want to remove and select “Remove”.
- Follow the prompts to confirm the account removal.
Once the account is removed, you won’t be able to sign in to any services that you’ve used it for, using your Microsoft account.
Viewing the linked account details
Viewing linked account details is a straightforward process that can help you manage your Microsoft accounts efficiently. Here’s how you can do it:
Visit the Microsoft website and log in to your primary account.
Click on your profile picture and select ‘View Account’ from the drop-down menu.
Scroll down to the ‘Your Info’ section and click the ‘Manage how you sign in to Microsoft’ link.
You will see a list of all the Microsoft accounts linked to your primary account.
Click on the account that you want to view the details for.
You can now see the linked account’s details, including the account email, name, and status.
By viewing the linked account details, you can easily keep track of all your linked accounts and manage them efficiently. Pro Tip: To ensure the privacy and security of your linked accounts, it is best to view account details only from trusted devices.
Changing the primary account
If you want to change your primary account on Microsoft, follow these simple steps:
Log in to your Microsoft Account using your current primary account credentials.
Select the “Your Info” tab on the Microsoft account website.
Click on the “Manage how you sign in to Microsoft” option and select “Add email”.
Enter the new email that you want to make your primary account and go through the verification process.
Once the verification process is complete, you can set your new email as your primary account by clicking the “Set as primary” option.
All services associated with your Microsoft account, including Skype, Office 365, OneDrive, and Xbox Live, will be accessible using your new primary account login credentials. Remember to sign out of all active devices and applications before changing the new primary account to take effect.

Recommendations and Best Practices
Connecting your Microsoft accounts is an important part of managing your digital life. With this, you can sync your data across devices and easily access services, resources, and applications.
In this article, we’ll discuss some recommendations and best practices for connecting your Microsoft accounts to get the most out of them.
Use a strong and unique password
A strong and unique password is crucial when connecting all your Microsoft accounts. Here are some recommendations and best practices to follow:
-Your password should be 12 characters long, including upper and lowercase letters, numbers, and symbols.
-Avoid using common words or phrases, predictable patterns, or easily identifiable personal information (such as your name, birthdate or address) in your password.
-Use a different password for each Microsoft account to reduce the risk of multiple accounts getting hacked.
-Regularly update your password every two to three months to maximize security.
By following these guidelines, you can minimize the risk of unauthorized access to your Microsoft accounts and keep your personal information secure. Pro tip: Use a reputable password manager solution to store your passwords securely and easily access them whenever needed.
Set up two-factor authentication
Setting up two-factor authentication is an essential security measure for all your Microsoft accounts. Here is how you can set it up:
1. Go to the Microsoft security settings page and sign in to your account.
2. Click on the “Two-step verification” option.
3. Select your preferred verification method: a text message, phone call, or authenticator app.
4. Enter your phone number or email address for verification purposes.
5. Follow the on-screen prompts to verify your identity and complete the process.
Remember to use strong and unique passwords and enable two-factor authentication for all your Microsoft accounts to ensure the security of your personal information. Pro Tip: Keep a backup of your security codes and use an authenticator app instead of text messages for added convenience and security.
Regularly check your linked accounts.
It is important to regularly analyze your linked accounts when you connect all your Microsoft Accounts to ensure optimum security and manage access to your information. In addition, by analyzing your linked accounts periodically, you can remove access from any device, browser or application you no longer use or trust.
Best practices for analyzing your linked accounts:
1. Sign in to your Microsoft account and navigate the Security settings.
2. Analyze the devices accessing your account and remove any you no longer recognize or trust.
3. Analyze the apps and services that have access to your account, terminate access for any app you are no longer using.



