If you are experiencing the “More Photos Will Be Shown When Messages Finishes Indexing” error on your device, try these troubleshooting steps below:
1. Wait it out: The error message may indicate that your device is still indexing your photos. Allow your device to finish the indexing process.
2. Reset your device: If waiting does not work, try resetting your device. Hold the power button until the “Slide to power off” message appears. Slide the button to power off, wait a few seconds, and then turn your device back on.
3. Clear message cache: Your messaging app may be hanging due to a cache issue. First, clear the cache and data of your messaging app by going to Settings > Apps > Messages > Storage > Clear Cache.
4. Update your software: Check if any system updates are available and install them. Outdated software can cause a lot of errors on your device.
5. Contact Support: If none of these steps work, you may need to contact your device’s manufacturer’s support team for further assistance.
Pro Tip: Backup your device before performing any of these steps to avoid data loss.
More Photos Will Be Shown When Messages Finishes Indexing
If you are receiving the “More Photos Will Be Shown When Messages Finishes Indexing” error, it is likely because Messages is going through a process of indexing your photos. When Messages is indexing, it scans your photos and organizes them into categories and albums.
This guide will explain what this error means and how you can troubleshoot it if you are receiving it.
Explanation of the error message
When scrolling through the Photos app, the “More Photos Will Be Shown When Messages Finishes Indexing” error message often appears on iPhones or iPads. This error message means that your device is still processing images and videos that have not yet been fully indexed.
Here are some steps you can take to troubleshoot this error message:
Step Description
1. Wait for the indexing process to finish, which can take a few minutes to several hours depending on the amount of photos and videos you have.
2. Open the Photos app and let it run in the foreground while the indexing process occurs.
3. Restart your device to see if it resolves the issue.
4. If the error message persists, try resetting your device’s settings to their default values.
By understanding this error message and following the troubleshooting steps mentioned above, you can work towards resolving the “More Photos Will Be Shown When Messages Finishes Indexing” error and enjoy a smooth experience with the Photos app.
Possible causes of the error
The “More Photos Will Be Shown When Messages Finishes Indexing” error occurs when the Photos app on your iPhone or iPad cannot load all the photos on your device. This error can be caused by several factors, including:
Factor Description
A large number of photos stored on your device: If you have too many photos on your device, the Photos app may take longer to index them, leading to the error.
Corrupted photos: If one or more photos on your device are corrupted, it can cause the indexing process to fail and generate the error.
Software updates: Updating your iOS software can sometimes disrupt the indexing process, leading to errors.
Low disk space: If your device is running low on storage space, the indexing process may not be able to complete, causing the error to appear.
To troubleshoot this error, restart your device, repair the Photos app, free up storage space, or delete corrupted photos. If these solutions don’t work, you may need to contact Apple Support for further assistance.

Impact of the error on device performance
The “More Photos Will Be Shown When Messages Finishes Indexing” Error can severely impact the performance of your device and cause frustration for the user.
This error occurs when your Photos app is trying to load and index your photos and videos for quick access. However, it gets stuck at indexing, and a message alerts you that more photos will be shown when the indexing process is completed.
Some of the impacts of this error include:
Impact Description
Slowing down your device’s operating speed.
Draining your battery life as the device tries to index.
Consuming a significant amount of storage space.
To troubleshoot this error, try restarting your device, force-quitting the Photos app, or updating your operating system.
Troubleshooting Steps
The “More Photos will Be Shown When Messages Finishes Indexing” error is a common issue that can occur while using the Messages app on MacOS. This troubleshooting guide will go through the steps to resolve this issue. In addition, we will discuss several potential solutions and offer advice on implementing them. Let’s get started.
Step 1: Force close and reopen the Messages app
“More Photos Will Be Shown When Messages Finishes Indexing” is a common error users face while using their iPhone’s Messages app. The error occurs when the app cannot index photos or media files, leading to a delay in displaying photos.
One of the primary troubleshooting methods is to force close and reopen the Messages app. Here are the steps to follow:
1. Swipe up from the bottom of the screen (for iPhones with Face ID) or double-click the Home button (for iPhones with a Home button) to access the app switcher.
2. Find the Messages app and swipe up to close it.
3. Wait for a few seconds and then reopen the Messages app.
4. If the error persists, move on to the next troubleshooting step.
Step 2: Check if the “Optimize iPhone Storage” feature is turned on
The “More Photos Will Be Shown When Messages Finishes Indexing” error is a common issue iPhone users face. One of the solutions is to check if the “Optimize iPhone Storage” feature is turned on.
Go to Settings on your iPhone.
Tap on your name.
Select “iCloud.”
Tap on “Photos.”
Check if the “Optimize iPhone Storage” option is turned on. If it is, try turning it off and see if the error persists.
If the error persists, there are other troubleshooting steps that you can take to resolve the issue.
Pro tip: Back up your photos and data regularly to avoid data loss in case of any issues with your iPhone.
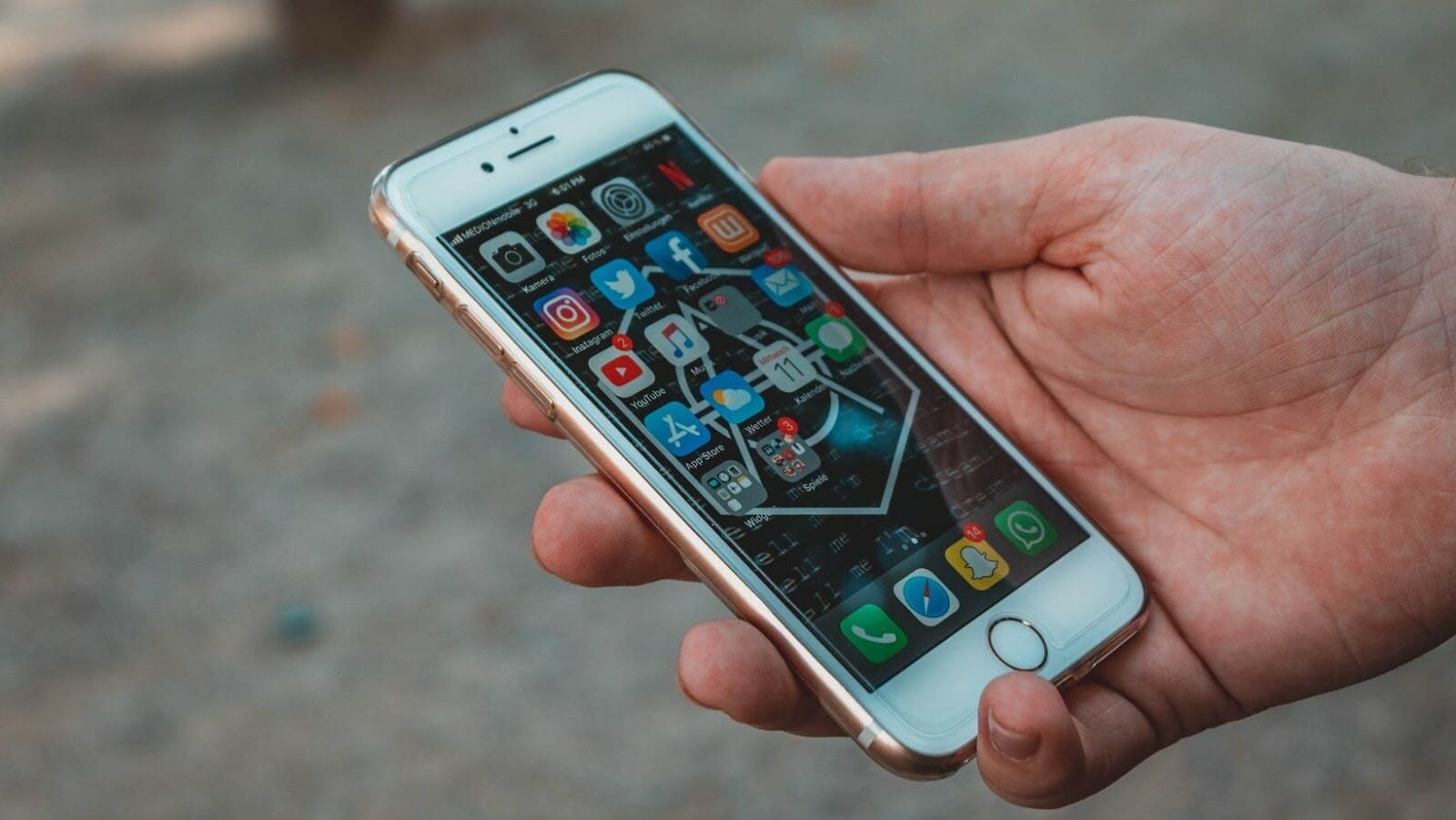
Step 3: Verify network connectivity and try again
If you encounter the error message “More photos will be shown when messages finishes indexing” on your iPhone, try these troubleshooting steps to resolve the issue:
Step 1: Close and reopen the Photos app.
Step 2: Restart your iPhone.
Step 3: Check your network connectivity. Ensure your iPhone is connected to a stable Wi-Fi network, or enable mobile data if Wi-Fi is unavailable. Then, try opening the Photos app again.
Step 4: Update your iPhone to the latest software version.
Step 5: Clear your iPhone’s cache memory. Go to Settings > General > iPhone Storage > Photos and select “Clear Cache”.
Step 6: Disable iCloud Photo Library and then re-enable it. Go to Settings > iCloud > Photos > iCloud Photo Library.
Following these troubleshooting steps, you can resolve the “More photos will be shown when messages finish indexing” error and continue using your iPhone’s Photos app without any issues!
Step 4: Sign out and sign back in to iCloud account
If you are encountering the error message “More Photos Will Be Shown When Messages Finishes Indexing” on your Apple device, try following the fourth troubleshooting step: sign out and sign back in to your iCloud account.
The steps to do so are as follows:
Step Instructions
1. Go to Settings on your Apple device and tap on your Apple ID.
2. Scroll down and select Sign Out.
3. Enter your Apple ID password and tap Turn Off.
4. Once you have successfully signed out, sign back in by entering your Apple ID and password and following the on-screen instructions.
5. Wait for your device to sync with iCloud and check if the error message has disappeared.
This step can often resolve issues of syncing iCloud with your device and fix errors with messages indexing.
Step 5: Disable iCloud Photo Sharing
If you are experiencing the message “More photos will be shown when Messages finishes indexing” error, here is a troubleshooting guide to fix the issue:
Step 1: Check Your Wi-Fi Connection
Step 2: Force Restart Your iPhone
Step 3: Close All Opened Apps
Step 4: Check Available Storage Space
Step 5: Disable iCloud Photo Sharing
To disable iCloud Photo Sharing, follow these steps:
- Open the Settings app on your iPhone.
- Tap on “Photos”.
- Under the Shared Albums section, turn off “Shared Albums” and “Shared Albums Activity”.
By disabling iCloud Photo Sharing, you should be able to fix the “More photos will be shown when Messages finishes indexing” error. However, if the error persists, try contacting Apple Support for further assistance.

Advanced Troubleshooting Steps
If you’ve been having issues with the error “More photos will be shown when messages finishes indexing” when using the Photos app on your Mac, you’re not alone. This error can be annoying, but luckily, you can take a few advanced troubleshooting steps to try and solve the problem.
In this guide, we provide detailed instructions on how to troubleshoot this error.
Step 1: Reset network settings on the iPhone
If you are experiencing the “More Photos will be shown when Messages finishes indexing” error on your iPhone, resetting your network settings is the first advanced troubleshooting step.
Here is how to do it:
1) Go to “Settings,” then “General.”
2) Scroll down to “Reset” and tap it.
3) Tap “Reset Network Settings.”
4) Enter your passcode if prompted, and tap to confirm.
This process will reset your network settings, including your Wi-Fi, cellular, and VPN settings. After the reset, your iPhone will restart, and you can try to use it again to see if the error message persists.
Step 2: Check for iOS updates and install any pending updates
If you’re experiencing the “More Photos Will Be Shown When Messages Finishes Indexing” error on your iPhone, check for iOS updates and install any pending updates as Step 2 in our troubleshooting guide.
Here are the steps to follow:
First, open the Settings app on your iPhone.
Tap General and then Software Update.
If a software update is available for your device, tap Download and Install.
Wait for the update to download and follow the on-screen instructions to install it.
Restart your iPhone and check if the error persists.
Installing the latest iOS updates can fix bugs and issues related to system performance and stability, possibly causing the error. Pro Tip: Make sure to backup your device before installing any updates to ensure that you don’t lose any important data in case of any issues during the update process.
Step 3: Restore iPhone to its factory settings
If you’re experiencing the “More Photos will be shown when Messages Finishes Indexing” error on your iPhone, restoring your device to its factory settings may be the solution.
Here’s how to do it:
1. Back up your iPhone’s data to iCloud or iTunes.
2. Erase all content and settings on your iPhone: go to Settings > General > Reset > Erase All Content and Settings.
3. Follow the on-screen instructions to confirm the restore.
4. Wait for the restore, set up your iPhone as new, or restore your backup data.
Remember that restoring your iPhone to its factory settings will erase all data, so back up your device before attempting this process. Additionally, if the error persists after the restore, consider contacting Apple support for further assistance.
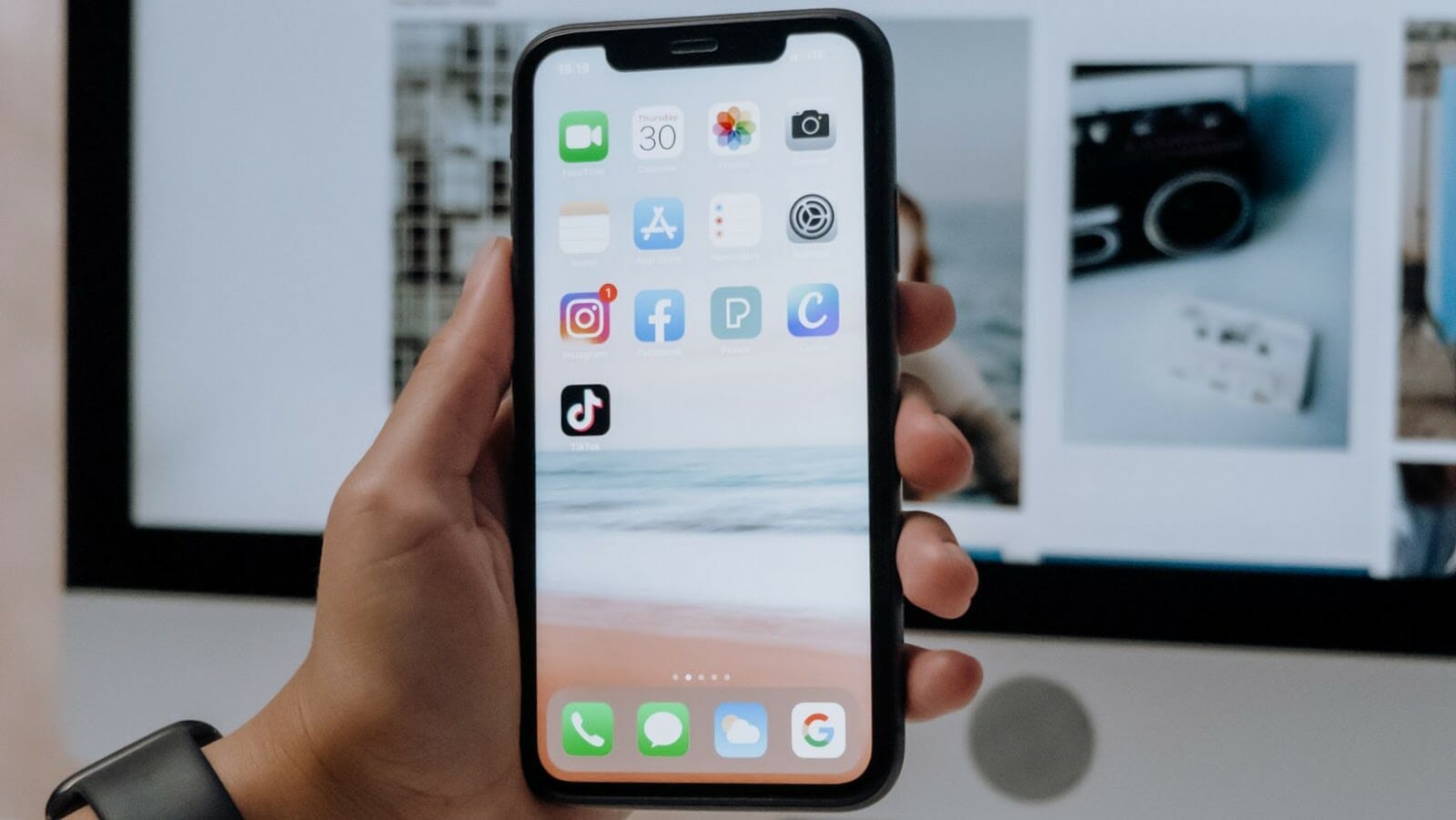
Prevention Tips
The “More Photos Will Be Shown When Messages Finishes Indexing” error can cause concern. Luckily, there are some easy steps you can take to prevent this error from occurring. This guide will provide some tips on preventative measures to ensure this error doesn’t happen in the future. Let’s get started!
Regularly backup your iPhone data
Regularly backing up your iPhone data can prevent the “More Photos Will Be Shown When Messages Finishes Indexing” error and other data loss issues. Here are some prevention tips and troubleshooting steps to follow:
Prevention Tips:
Troubleshooting Steps:
– Use iCloud or iTunes to back up your device regularly.
– Update your iPhone software to the latest version.
– Store your backups in a safe and secure location, such as an external hard drive or cloud storage service.
– Reset your device settings by going to Settings > General > Reset > Reset All Settings.
– Consider enabling iCloud Photo Library to sync your photos and videos across all your devices.
– Disable iCloud Photo Library by going to Settings > Photos and toggling off iCloud Photo Library.
– If the problem persists, contact Apple Support for further assistance.
Pro Tip: Set a reminder to regularly backup your iPhone data to avoid losing important information.
Manage iCloud Photo Library Settings properly
Managing your iCloud Photo Library settings properly is crucial to prevent the “More Photos Will Be Shown When Messages Finishes Indexing” error and efficiently optimize the storage space of your Apple device.
Here are some prevention tips and troubleshooting guide to avoid the error message:
Prevention Tips:
1. Keep your iCloud Photo Library updated and synced to avoid discrepancies between your Apple devices.
2. Regularly backup your photos on your computer or an external hard drive to have an additional copy.
3. Avoid repeatedly signing in and out of your iCloud account, which could cause a syncing error.
Troubleshooting Guide:
1. Check your internet connection and make sure it is stable.
2. Update your Apple device to the latest version of iOS.
3. Wait for the indexing process to finish before accessing your photos and messages.
4. Reset your device settings or restart your device to resolve any temporary glitches.
Following these steps, you can effectively manage your iCloud Photo Library and avoid the error message, “More Photos Will Be Shown When Messages Finishes Indexing.”
Keep your iPhone software updated
Updating your iPhone software is essential to prevent software-related issues like “More Photos Will Be Shown When Messages Finishes Indexing” error. Here are some troubleshooting tips to fix this error message:
Update your iPhone to the latest software version.
If you have low storage space, delete unnecessary photos and videos from your iPhone.
Disable iCloud photo library temporarily by going to Settings > Photos > iCloud Photos to check if it solves the error.
Reset your iPhone by pressing the power and home buttons simultaneously until the Apple logo appears. Be sure to backup your data before resetting.
Pro Tip: Keeping your iPhone software updated not only fixes the bugs but also improves your iPhone’s security and performance. Always backup your important data before making any significant changes to your device.


