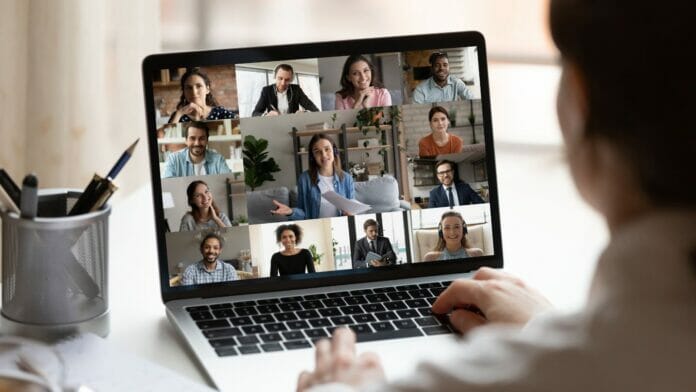TCJYBWF
The TCJYBWF Webcam Code is a unique code assigned to webcams that have been registered with the TCJYBWF. It is used to identify a webcam and is essential for troubleshooting.
In this article, we will discuss the different aspects that make up the TCJYBWF Webcam Code, and how one can use it to troubleshoot webcam issues.
Common issues with the TCJYBWF Webcam Code
The TCJYBWF Webcam Code is one of the most reliable and accurate ways to troubleshoot your webcam, but like any technology, it can experience issues from time to time. Here are some common issues that you may encounter with the TCJYBWF Webcam Code and how to troubleshoot them:
| Issue #1 | Solution |
| The code does not recognize the webcam. | Make sure that your webcam is connected properly and that the drivers are up-to-date. Also, double-check that you are using the correct version of the TCJYBWF Webcam Code for your webcam. |
| Issue #2: The code runs slowly or freezes. | This may be due to a lack of processing power or RAM on your computer. Try closing other programs and applications to free up resources. |
| Issue #3: The code displays an error message. | Read the error message carefully as it may provide clues about the cause of the issue. Try searching for the error message online or contact technical support for further assistance. |
Pro tip: Before using the TCJYBWF Webcam Code, make sure to back up any important data to avoid the risk of data loss in case of any unexpected errors or issues.
TCJYBWF Webcam Code Troubleshooting
Having an issue with your TCJYBWF Webcam Code? You’re not alone! Many people experience problems with their TCJYBWF Webcam Code and are unable to use it.
In this article we’ll go over some ways to troubleshoot and fix common issues with the TCJYBWF Webcam Code. Read on to find out more!

Check for physical hardware issues
To troubleshoot TCJYBWF webcam code issues, the first step is to check for any physical hardware problems. Here are a few things to look for:
| 1. Ensure that the webcam is properly plugged in and connected to your computer. |
| 2. Check if the webcam lens is clean and free of any dust particles or smudges. |
| 3. Make sure that your computer’s operating system and drivers are up to date. |
| 4. Restart your computer and try running the TCJYBWF webcam code again. |
If the issue persists after checking for physical hardware problems, try reinstalling the software, updating other necessary drivers, or contacting the manufacturer’s customer support for further assistance.
Test the webcam on a different computer or application
Testing the webcam on a different computer or application is an essential step in troubleshooting TCJYBWF Webcam Code issues. This simple process will help you determine whether the problem lies with the webcam or the application you’re trying to use it with.
Here are the steps to follow:
| 1. Plug the webcam into a different computer and check if it works correctly. |
| 2. If the webcam works on the second computer, the issue may be with the application you’re trying to use it with. |
| 3. Try using the webcam with a different application and see if it works. |
| 4. If the webcam still isn’t functioning correctly, the issue may be with the device’s drivers or hardware. Consult a professional for further assistance. |
Pro Tip: Keeping your device drivers up-to-date can help prevent webcam issues and other technical glitches.
Update or reinstall the webcam driver software
If you’re experiencing issues with your TCJYBWF webcam code not working properly, updating or reinstalling the webcam driver software can often fix the problem. Follow these steps for TCJYBWF webcam code troubleshooting:
| Step 1: | Open the “Device Manager” on your computer. |
| Step 2: | Locate the webcam driver under “Imaging Devices” or “Camera” and right-click on it. |
| Step 3: | Click on “Update driver” or “Uninstall device” if you need to reinstall the driver software. |
| Step 4: | Follow the on-screen prompts to complete the update or reinstallation process. |
If the issue persists after updating or reinstalling the driver software, try restarting your computer or contacting TCJYBWF technical support for additional assistance.
Additional TCJYBWF Webcam Troubleshooting Tips
If you’re having difficulty with your TCJYBWF Webcam code and you’re looking for additional troubleshooting tips, then this article is for you. This article provides helpful tips and tricks that can help you resolve any issues you may be having with your TCJYBWF Webcam code. Below, we will discuss all the different troubleshooting techniques you can use.

Check the privacy settings of the webcam
When troubleshooting your webcam, one crucial yet overlooked aspect is checking the privacy settings. Here’s how to check the privacy settings of your webcam on Windows and Mac:
| On Windows: | On Mac: |
| 1. Go to Windows Settings and click on Privacy.
2. Scroll down to Camera and click on it. 3. Ensure that the toggle switch is turned on. 4. Scroll down to the list of apps, turn on those apps that you want to allow access to your webcam. |
1. Go to System Preferences and click on Security & Privacy.
2. Click on the Privacy tab. 3. Scroll down to Camera and click on it. 4. Ensure that the checkbox next to the apps that you want to allow access to your webcam is ticked. |
By checking your webcam’s privacy settings, you can ensure that your device is secure and protected from unwanted access.
Disable other programs that might be using the camera
One of the potential solutions for fixing a malfunctioning TCJYBWF webcam is to disable other programs that might be using the camera.
| Troubleshooting Tips |
| Make sure that your webcam is properly connected to your computer. |
| Check that your computer’s operating system is up to date. |
| Ensure that your TCJYBWF webcam driver is installed and updated. |
| If you are experiencing issues with your webcam code, contact TCJYBWF customer support for help with TCJYBWF webcam code troubleshooting. |
rajkotupdates.news : indian ceos expect economic growth
If you’re looking for economic growth, it is reported that Indian CEOs expect India’s economy to recover by 2022. Pro-tip: Be patient and stay current with the latest technological advancements and market trends to stay ahead.

Check the webcam settings in the application in use
The first step in troubleshooting webcam issues is to check the webcam settings in the application in use. Here’s how:
| Open the application that requires the webcam. |
| Navigate to the settings or options menu. |
| Look for the video or webcam settings section. |
| Ensure that the correct webcam is selected and that the video resolution is set correctly. |
| If the webcam still doesn’t work, try restarting the application or your computer. |
Additional TCJYBWF Webcam Troubleshooting Tips:
- If the above steps don’t work, try updating your webcam drivers or reinstalling the application in use.
- Make sure that no other applications are using the webcam at the same time.
- Check if there are any physical or hardware issues with the webcam, such as loose connections or damaged cords or ports.
Pro Tip: It’s always a good idea to communicate with the application or device’s customer support team if the issue persists, as they may have specific solutions based on the model and software in use.