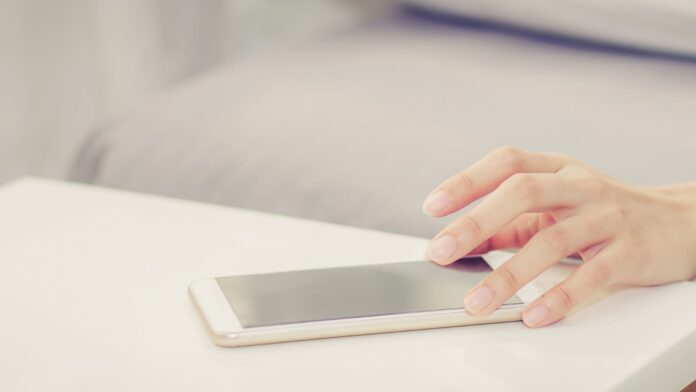How to Turn Off Call Forwarding Verizon
If you’re wondering how to turn off call forwarding on Verizon, you’ve come to the right place. In this article, I’ll walk you through the simple steps to disable call forwarding on your Verizon device. Whether you want to stop redirecting calls to another number or simply want to regain control of your incoming calls, I’ll show you how it’s done.
To turn off call forwarding on Verizon, follow these easy instructions:
- Start by accessing the phone settings on your device.
- Look for the “Call Forwarding” option and tap on it.
- You should see a list of different call forwarding options such as “Always Forward,” “Forward When Busy,” and “Forward When Unanswered.” Choose the one that suits your needs.
- Once selected, toggle the switch to disable call forwarding.
- Confirm your decision by pressing “OK” or a similar confirmation prompt.
By following these steps, you’ll be able to quickly deactivate call forwarding on your Verizon device and ensure that all incoming calls are directed straight to your own number.
So there you have it – a straightforward guide on how to turn off call forwarding with Verizon. Now you can take back control of your incoming calls and enjoy uninterrupted communication whenever and wherever you need it most.
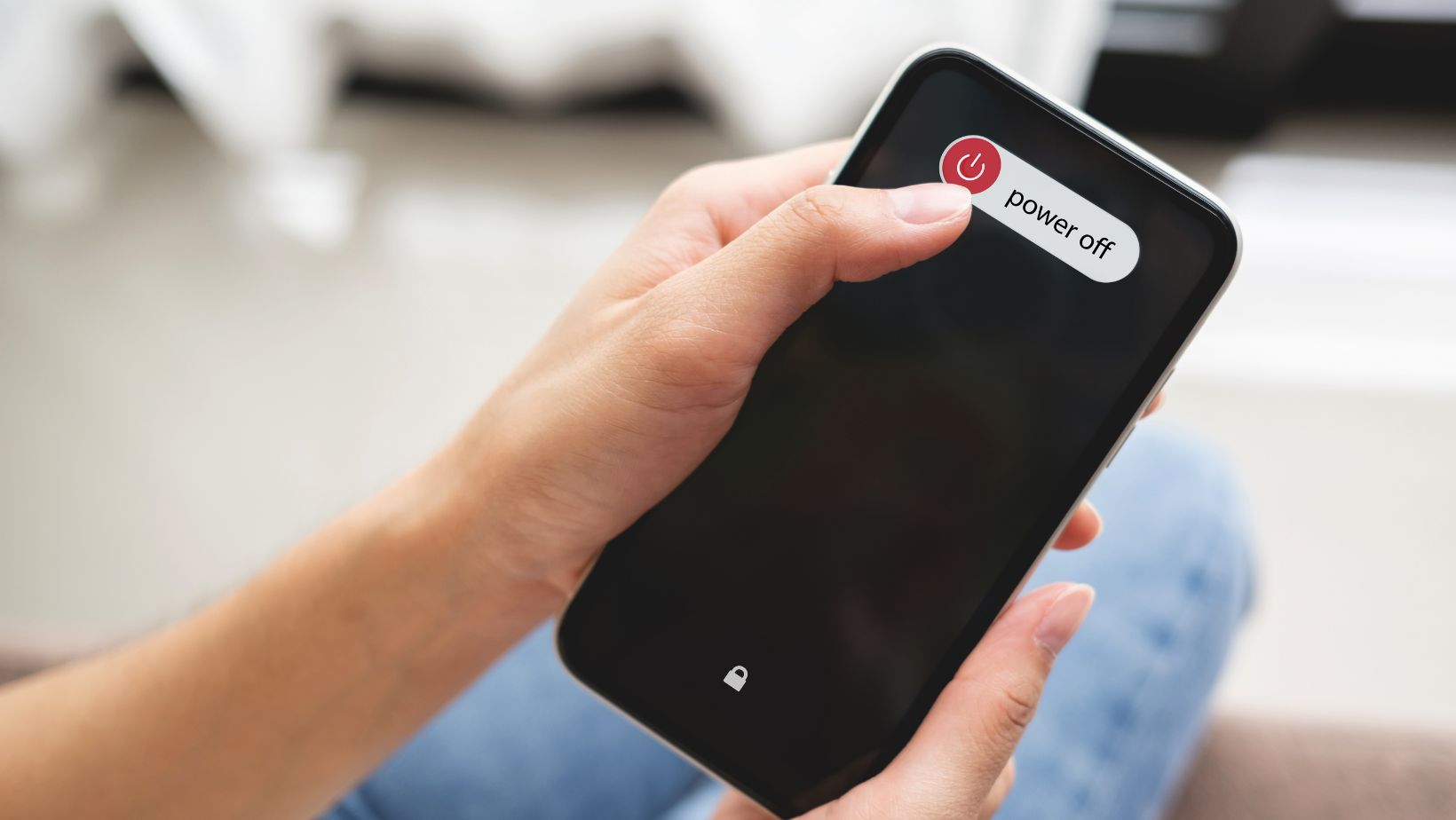
Disabling Call Forwarding on Verizon
If you’re looking to disable call forwarding on your Verizon phone, you’ve come to the right place. I’ll walk you through the steps to turn off call forwarding and regain control over your incoming calls.
To begin, follow these simple instructions:
- Access your phone settings: Locate the settings app on your Verizon phone. It is usually represented by a gear icon and can be found either on your home screen or in the app drawer.
- Find the “Phone” or “Call Settings” option: Once in the settings menu, scroll down until you find either the “Phone” or “Call Settings” option. Tap on it to proceed.
- Locate call forwarding options: Within the “Phone” or “Call Settings” menu, look for an option related to call forwarding. This may be labeled as “Call Forwarding,” “Forward Calls,” or something similar.
- Disable call forwarding: Select the call forwarding option and toggle it off. This will effectively disable call forwarding on your Verizon phone.
It’s worth noting that some Verizon phones may have variations in their user interface and menu naming conventions. If you’re having trouble finding the specific setting mentioned above, consult your device’s user manual or reach out to Verizon customer support for further assistance.
Once you’ve successfully disabled call forwarding, incoming calls will now ring directly on your mobile device without being redirected elsewhere.
Remember that disabling call forwarding is reversible, should you later decide to re-enable it for any reason.
Step-by-Step Guide to Turning Off Call Forwarding
If you’re wondering how to turn off call forwarding on your Verizon phone, I’ve got you covered. Follow these simple steps to disable call forwarding and regain control of your incoming calls.
- Access the Phone App: Locate the phone app on your Verizon device. It’s usually represented by a green icon with a white telephone receiver.
- Open Settings: Once you have the phone app open, tap on the menu button or three dots in the top-right corner of the screen. From there, select “Settings” from the drop-down menu.
- Find Call Forwarding Options: In the settings menu, scroll down until you find the “Call Settings” or “Calling Features” option. Tap on it to access additional calling features.
- Disable Call Forwarding: Within the call settings or calling features section, locate and tap on “Call Forwarding.” You may see options such as “Forward When Busy,” “Forward When Unanswered,” or “Forward When Unreachable.” Select each option and toggle it off to disable call forwarding for that specific condition.
- Save Changes: After disabling call forwarding for all conditions, make sure to save your changes by tapping on the back arrow or saving icon present in your device’s interface.