I’m trying to run a WSUS report on my client system, but I keep getting a 0x80072EE6 error. However, the WSUS console shows that the WSUS server is working correctly.
Windows Server Update Services (WSUS) is a feature included in Windows operating systems that allows for the automatic patching of Microsoft products and updates. However, if you are experiencing problems with WSUS, there is a workaround that you can use to fix this issue. If you are experiencing problems with WSUS, follow this simple guide to resolve the issue.
WSUS is a Windows Server Update Services, (WSUS) that is used to update the Windows operating system automatically in a central location. Part of the Windows Server Update Services (WSUS) is a text file that is used to send a list of updates to the WSUS server and prevent updates from being installed on client machines. The type of error that 0x80072EE6 is a text file error and can result in the renewal of Windows Updates to machines running WSUS.
RECOMMENDED: To resolve Windows issues and improve system performance, go here.
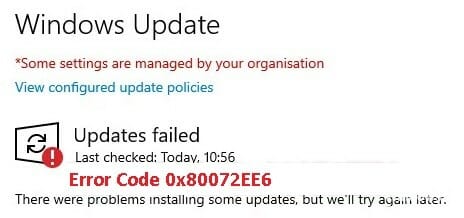
Updates for the Windows operating system are released on a regular basis. These upgrades aid in the protection of your system against the most recent security threats. However, Windows Update occasionally generates unexpected problems, such as 80072EE6. When a user tries to download a Windows 10 update via Windows Server Update Services, Windows displays this error code (WSUS). You’ll learn how to fix problem code 80072EE6 in Windows Server Update Services in this article.
What causes the 0x80072EE6 WSUS error code?
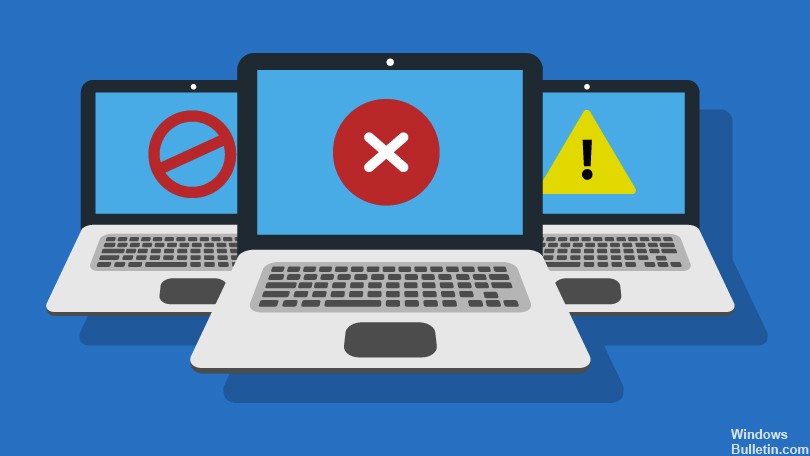
An incorrect URL or an invalid update processing area could be the cause of WSUS error code 80072EE6. “Specify Microsoft Intranet Update Service Location” is a collection policy setting in Windows 10. You may receive error code 80072EE6 if the URL entered in this option becomes invalid.
You must launch the Group Policy Editor to correct this error. Network administrators can use the Windows Group Policy Editor to edit or modify some complex Windows settings.
What is the solution to the WSUS error code 0x80072EE6?
Updated on July 2021:
For your error, we now recommend that you use this tool. This utility also corrects common computer faults, protects you from file loss, spyware, and hardware failures, and optimizes your PC for maximum performance. With this software, you can quickly cure your PC problems and prevent others from occurring:
- Step 1 : Download PC Repair & Optimizer Tool (Windows 10, 8, 7, XP, Vista – Microsoft Gold Certified).
- Step 2: Select “Start Scan” to look for Windows registry issues that could be causing your computer to malfunction.
- Step 3: To address all faults, click “Repair All.”
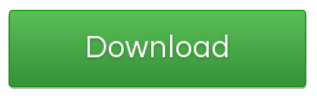
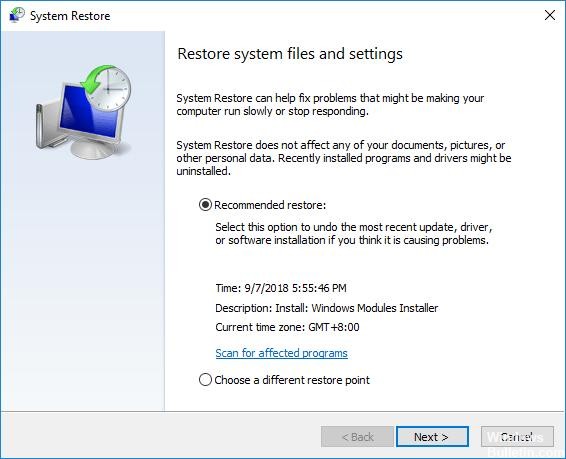
By using a system restore point, you can return your system to a previous state.
You may have encountered this error message after installing new driver files or installing a Windows update. It’s also conceivable that your machine has to reboot because of a problem with some Windows files required to connect to the Windows Server Update service. In this situation, you’ll need to restore the system to a previous point in time, when this error code was not present.
When you modify the system, the Windows system saves several snapshots or points by default. You must restore the system to a point before the problem occurred.
- Look for “Create restore point” in the search box next to the button in the Start menu.
- Open the search once it shows in the results.
- Click System Restore in the System Properties window.
- The Setup Wizard for System Restore appears.
- When you click Next, a list of your system’s restore points will appear.
- Select the restore point with the date that brings your system back to a state where no issues happened during the update.
- Then click Next and wait for the process to complete.
Your system will be returned to its previous state after the process is completed. Any system changes made after the restoration point will be lost.
Choosing the proper date and time
You’re engaging with the Windows Server Update service when you try to perform an update. Windows Server will refuse to connect if the date and time on your PC are incorrect. When it comes to detecting systems that try to connect to the server for updates, Windows Server is very stringent. Error code 0x80072EE6 is displayed if the time, date, or time zone are incorrectly specified.
- To open the Run dialog box, press the Windows + R key combination.
- In the Run dialog box, type “timedate.cpl” and then click Ok. The Time and Date window appears.
- Click the Date and Time tab in the Date and Time box, then Change Date and Time.
- A UAC (User Account Control) window appears, requesting authorization. Select “Yes.”
- Using the calendar and digital clock, set the correct date and time, then click Ok.
- Then click Apply and restart your computer.
Retry the update after you’ve double-checked that the date and time are right. If the issue code 0x80072EE6 reappears, try the steps below.
Changing a specific Group Policy setting’s URL
If you see this error code every time you try to connect to WSUS (Windows Server Update Service), the Microsoft Update Service location in Group Policy is most likely incorrect. “Specify Microsoft Update Service intranet location” is a unique Group Policy setting.
“If the policy’s URL is incorrect, the error code 0x80072EE6 will be displayed.
- To open the Run dialog box, press the Windows + R key combination.
- In the Run dialog box, type “gpedit.msc” and click OK.
- A UAC (User Account Control) window appears, requesting authorization. Yes should be selected.
- The window for the Local Group Policy Editor appears. Go to Computer in the editor window.
- Administrative TemplatesAdministrative Configuration Components for Windows Windows Update is a program that allows you to update your computer
- The “Specify Intranet Microsoft Update Service” setting may be found in the “Windows Update” folder to the right. This option should be double-clicked.
- Make sure the switch in this location is turned on.
- Make sure the address entered in the alternative download server starts with “HTTP://” or “HTTPS://” in the Options section below.
- Make the necessary modifications and add HTTP or HTTPS to the beginning if it starts with a web address.
- After that, click OK and then Apply.
- Now attempt the update once more.
Missing DLL dependencies are re-registered
If your system is missing a Microsoft XML Core Service file dependency, this issue frequently happens during a Windows update (msxml3.dll). If you find yourself in this circumstance, you can use the extended command line to re-register the missing requirement. Any issues with missing DLL dependencies will be resolved as a result of this.
- To open the Run dialog box, press the Windows + R key combination.
- In the Run dialog box, type “cmd.” and hit Ctrl + Shift + Enter.
- A UAC (User Account Control) window appears, requesting authorization. To grant administrator access, select Yes.
- In the prompt box, type the following command and hit Enter: MSXML3.dl regsvr32
- Close the command prompt window and reboot the system once you get a successful message in the command prompt window.
- Return to the Windows Update section and reinstall the update that caused the issues.
RECOMMENDED: To troubleshoot Windows issues and improve system performance, go here.
Most Commonly Asked Questions

Set the content for your Author Custom HTML Tab on your Profile page.
Many Windows Server Update Services (WSUS) errors can be difficult to diagnose. This is because many of them are quite generic and are related to problems with the WSUS server. **Please note that this blog post is not completed and therefore it is not yet published.. Read more about 80072efe windows 7 and let us know what you think.
Related Tags
This article broadly covered the following related topics:
- error 80072ee6 windows update
- code 8072efe
- 0x80072ee6 windows 10
- 80072efe windows 7
- 80072ee5

