iMessage backups are essential. Although the thousands of messages may seem cluttered, they hold memories and can unexpectedly come in handy. If you’re not accustomed to backing up iMessages and have deleted some, fret not. This post can help you recover iMessage. In the following, 3 different yet workable methods will guide you on how to recover deleted iMessages without backups. Now, let’s dive in and try them all!
Method 1. Recover Deleted iMessage Without Backup With FonePaw iPhone Data Recovery
When text messages are deleted from iMessage, they don’t immediately vanish from the iPhone. Instead, they are stored in different formats and under different names. In this case, to successfully get iMessages back to your iPhone, a professional desktop recovery tool can help you a lot.
FonePaw iPhone Data Recovery is the tool you can rely on for achieving iMessage recovery. It can perform a thorough scan of your iPhone’s memory and locate deleted iMessage files even if you don’t have a backup. Better still, this full-fledged program allows you to preview deleted text messages, allowing you to retrieve deleted text messages you want selectively.
Not only that, but more marvelous features of FonePaw iPhone Data Recovery you can explore:
- Retrieves detailed information of deleted iMessage like contact and send time;
- Recovers removed text messages without privacy concerns;
- Export the messages to a Windows or Mac computer for easy viewing.
- Supports for third-party software message recovery as well;
- Fully compatible with the newest iPhone 15 models and the iOS 17 system.
To recover deleted iMessage without backups one step faster, you can follow the steps below to try FonePaw iPhone Data Recovery.
Step 1. Install and launch FonePaw iPhone Data Recovery on your computer. Then head to “Recover for iOS device”.
Step 2. Connect your iPhone to this desktop software via a USB cable. Once connected, hit “Start” to scan deleted text messages from your iPhone.

Step 3. Choose “Messages” in the left sidebar to preview removed iMessages and tick on what you want to recover.
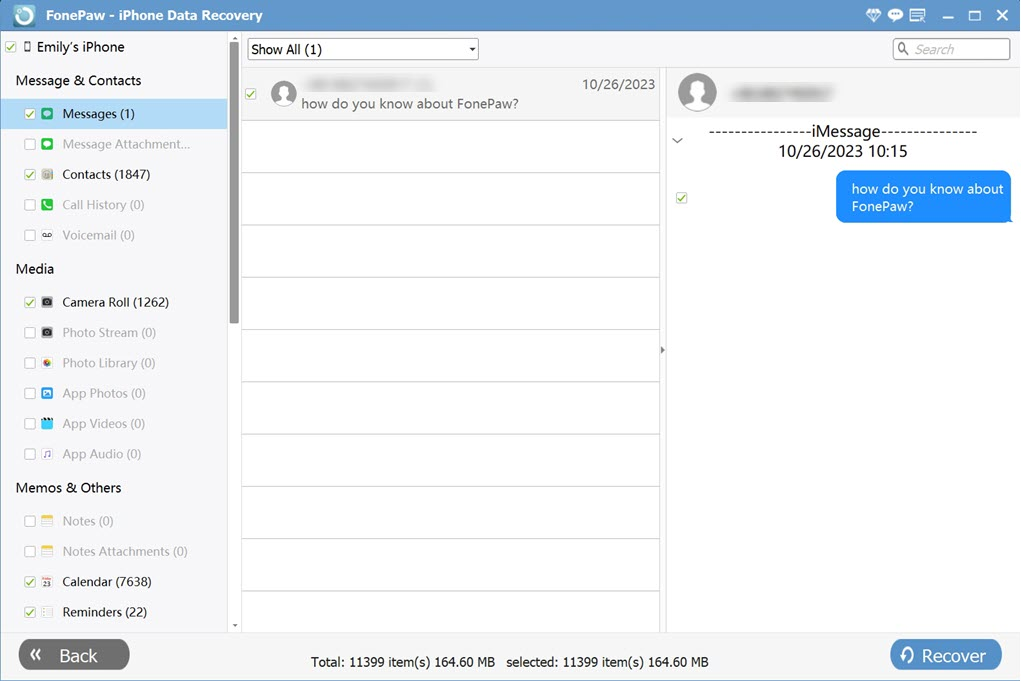
Step 4. Just click on the “Recover” button in the bottom right corner to export the selected text messages to your computer as CSV and HTML files.
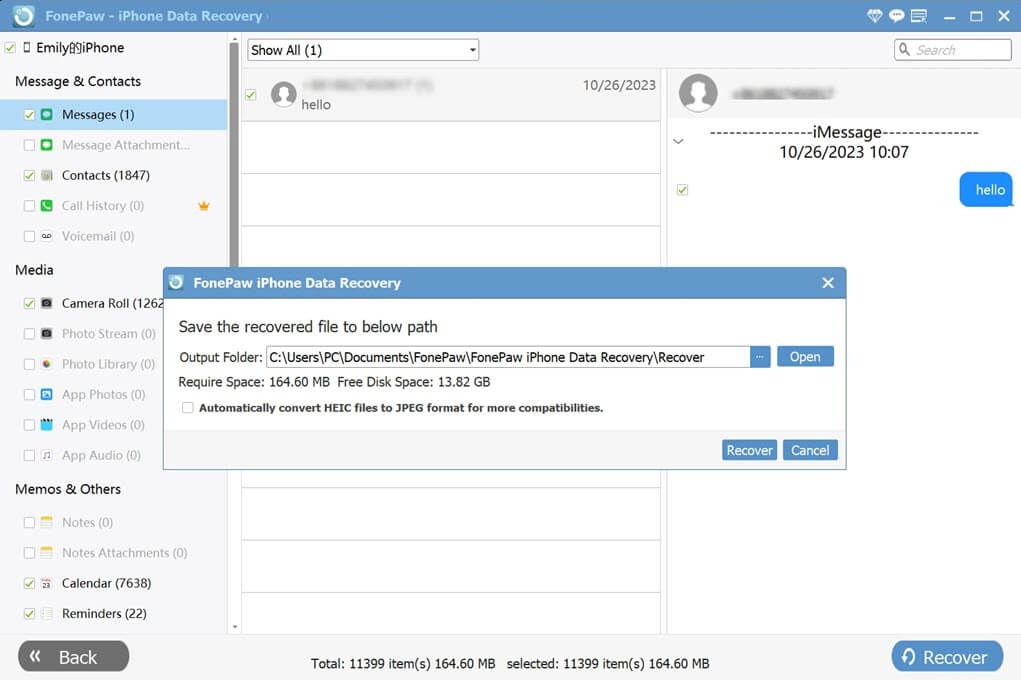
Method 2. Using Other Apple Devices to Retrieve Deleted iMessage Without Backup
When different iOS devices are logged into the same Apple ID, iMessages will be synced. Therefore, if you delete messages in iMessage on your iPhone, they will also be deleted on your iPad and Mac. However, there is a method to find and recover deleted iMessages from your Mac.
- Open iMessage on your Mac and go to “Preferences”.
- Navigate to “General settings” and enable “Save history when conversations are closed”.
- Now launch Finder. Select “Go to Folder” from “Go” in the menu bar.
- Enter “~/Library/Messages” to access old iMessage on Mac. This will help you to locate all your iMessages.

Method 3. Get Back Disappeared iMessages if You Synced Them via iCloud Previously
iCloud comes with an automatic backup feature enabled by default. Thus, iMessage will also automatically back up to iCloud. If you accidentally delete iMessages, you can easily recover the messages from an iCloud backup. However, this method won’t specifically recover deleted messages. It will restore all data from the backup and replace existing data on the iPhone. If this doesn’t bother you, you can proceed by following the steps below.
- Open the Settings app, and navigate to “General” > “Reset” > “Erase All Content and Settings”.
- Enter the Apple ID and password to factory reset your iPhone.
- Your iPhone will restart and take you to set it up.
- Choose “Restore from iCloud Backup” when you see the “Apps & Data” screen.
- Log in to iCloud and choose the most relevant backup to recover your iPhone and iMessage.

Back Up Your iMessages Regularly to Avoid Accidental Data Loss
As stated earlier, iMessage backups are crucial as precautions are the best way for iMessages recovery at any time. So for your convenience, here are various methods for backing up iMessages that you can explore.
- Regular Backup: There are constraints when iMessages recovery through iCloud, iTunes, or Finder. But their regular use for backup not only saves space but also prepares you for unexpected requirements;
- Email Backup: Backing up text messages by sending them to email is also a good option, and it allows for selective recovery. You can find “Message” in “Settings” and choose “Text Message Forwarding” to complete the email backup process;
- Message Export: Opt for FonePaw iPhone Data Recovery to manage your iMessage. Then you can connect it to your iPhone and export messages to Windows or Mac computers for backup.
- iMessage Screenshots: Aside from directly saving text, you can also capture screenshots of iMessages and store them across multiple devices or use cloud applications like Google Drive. It’s crucial to regularly check whether screenshots are still available.
Conclusion
To wrap up, you can use other iOS devices, official backup tools, and third-party tools like FonePaw iPhone Data Recovery to recover deleted iMessages without backup. However, for more targeted recovery of text messages, FonePaw iPhone Data Recovery is the top recommendation. This top-rated program can deeply scan your iPhone and support deleted iMessage previews. More notably, FonePaw iPhone Data Recovery is free to use. With it at your fingertips, any message is within your reach!


