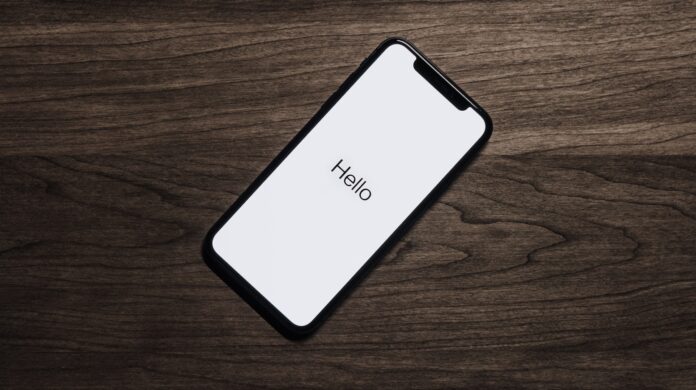Wondering how to get text messages from Verizon? Well, you’re in luck! In this article, I’ll walk you through the process step by step. Whether you need to retrieve important messages for legal purposes or simply want to keep a record of your conversations, Verizon offers a convenient way to access your text message history.
To begin, log in to your Verizon account using your credentials. Once logged in, navigate to the My Verizon section on the website or mobile app. From there, look for the Messages+ feature, which is an integrated messaging service provided by Verizon.
Click on Messages+ and you’ll be able to view all of your text messages conveniently organized by conversation. You can search for specific keywords or filter messages by date range if needed. Additionally, Messages+ allows you to send and receive texts directly from your computer or tablet.
If you prefer not to use Messages+, another option is to download a backup of your text messages. Under the Settings tab in My Verizon, select Account, then choose Manage features. Look for the option that says Backup Assistant Plus, which enables you to save a copy of all your texts securely on Verizon’s servers.
That’s it! Now you know how to get text messages from Verizon with ease. Whether you opt for Messages+ or backup assistance, accessing and preserving your important conversations has never been simpler. Setting up Verizon Message+
How to Get Text Messages from Verizon
If you’re wondering how to get text messages from Verizon, one option is to set up Verizon Message+. This messaging app allows you to send and receive text messages, photos, videos, and even make voice or video calls from your smartphone or computer. Here’s a simple guide on setting up Verizon Message+:
- Download the App: Start by downloading the Verizon Message+ app from your device’s app store. It’s available for both iOS and Android devices.
- Sign In or Create an Account: Once the installation is complete, open the app and sign in using your existing Verizon account credentials. If you’re new to Verizon, you’ll need to create an account before proceeding.
- Grant Permissions: To ensure that the app functions properly, grant any necessary permissions such as accessing your contacts and allowing notifications.
- Sync Messages: During the setup process, you’ll have the option to sync your existing text messages with Verizon Message+. This will allow you to access all of your conversations in one place.
- Customize Settings: Take some time to explore the settings menu within the app. Here, you can personalize various aspects such as notification preferences, font size, conversation colors, and more.
- Explore Additional Features: Aside from basic messaging capabilities, Verizon Message+ offers additional features like group chats, multimedia sharing options, and even location sharing. Familiarize yourself with these features for a more enriched messaging experience.
By following these steps and setting up Verizon Message+, you’ll have a convenient way to manage your text messages while enjoying extra features offered by this versatile messaging platform.

Verizon Account in Sync
Syncing your Verizon account is an essential step in gaining access to your text messages. Here’s how you can easily sync your Verizon account and retrieve those important messages:
- Sign in to your Verizon account: Start by visiting the official Verizon website and logging into your account using your username and password. If you don’t have an account yet, you’ll need to create one.
- Navigate to the messaging section: Once you’re logged in, locate the messaging section within your Verizon account dashboard. This is where you can manage all aspects of your text messages.
- Enable message syncing: Look for the option to enable message syncing or backup within the settings menu of the messaging section. By enabling this feature, you ensure that all incoming and outgoing text messages are saved and accessible across different devices.
- Choose a synchronization method: Depending on your preferences, Verizon offers various methods for syncing your text messages. You may opt for cloud-based solutions like Verizon Cloud or utilize apps like Message+ that allow seamless synchronization between devices.
- Follow the setup instructions: Once you’ve chosen a synchronization method, carefully follow the provided instructions for setting up and configuring it correctly within your Verizon account.
- Verify synchronization: After completing the setup process, it’s crucial to verify that message syncing is working properly. Send a test message from another device or ask someone to send you a text message to ensure its successful delivery across synced devices.
Remember, if you encounter any issues during the process or have specific questions related to syncing options with Verizon, it’s always recommended to reach out directly to their customer support for assistance.