Want to turn an image upside down or flip it over? With Windows 10, you can do that easily!
In Windows 10, the taskbar is where we’ll place our favorite apps, files, and music, and also where we can manipulate our Windows desktop. In this guide, we’ll show you how to flip or rotate an image in Windows 10, since that’s not a feature of Microsoft’s app or file explorer switchers.
It is often necessary to rotate or reverse an image that has been turned the wrong way or is in the wrong direction. In Windows 10, there are several ways to quickly mirror or rotate an image without using external applications, while maintaining the quality of the original image.
Mirroring or rotating an image in Windows 10
Photograph annex
The easiest and fastest way to mirror or rotate an image in Windows 10 is with the built-in Photos app. Follow the steps below to edit an image in the Photos application.
- Right-click the image you want to edit, select Open With, and then select Photo.
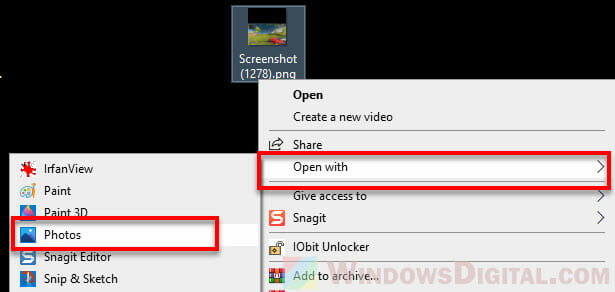
- In the Photos application, click Edit & Create in the top right corner of the window.
- Select Edit.
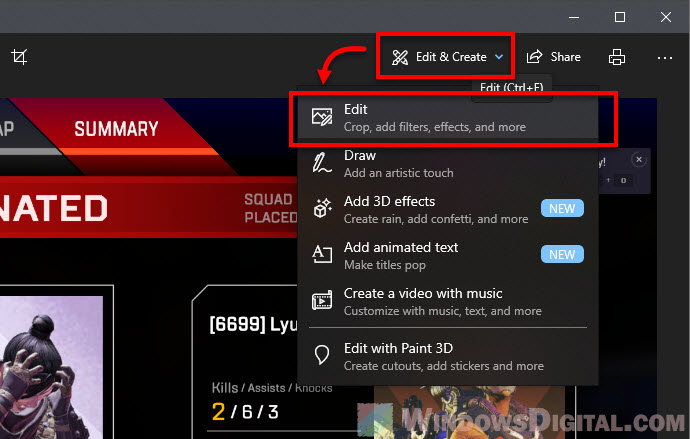
- From here, you can use the Rotate and Flip button to rotate or flip the currently open image.
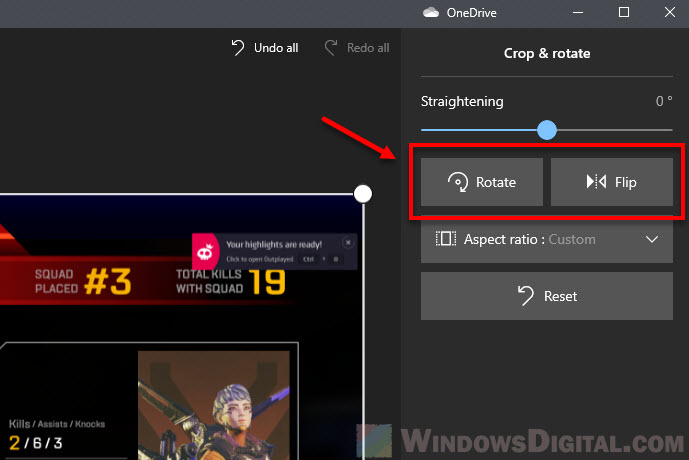 If you make a mistake while rotating or flipping the image, you can simply press the Reset button to return the image to its default position. If you’ve already selected Photos as your default image viewer on your Windows 10 computer (depending on the type of image you want to open), you can skip step 1 and just double-click the image to open it in the Photos app.
If you make a mistake while rotating or flipping the image, you can simply press the Reset button to return the image to its default position. If you’ve already selected Photos as your default image viewer on your Windows 10 computer (depending on the type of image you want to open), you can skip step 1 and just double-click the image to open it in the Photos app.
Color
You can also use Paint to rotate or mirror the image. Follow the steps below to do this. First, open the image you want to edit in Paint by clicking File > Open in Paint or by right-clicking on the image > Open with > Paint. Once the image is open in Paint, click the Rotate button, as shown in the screenshot below, to expand the options to rotate 90 degrees left, rotate 90 degrees right, rotate 180 degrees, flip vertically, or flip horizontally. 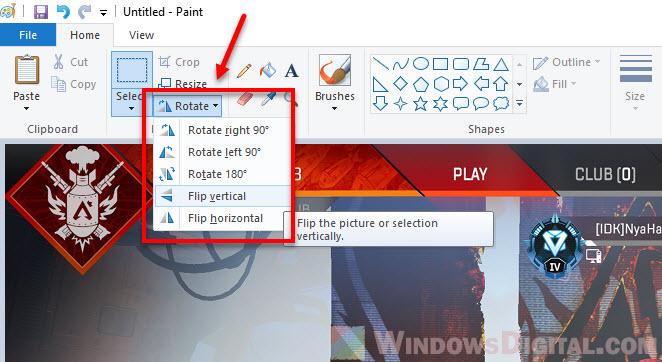
Other recommended third-party applications
If you prefer to use third-party applications, here are some recommended image viewers and editors that allow you to rotate and flip any image or photo.
IrfanView
IrfanView is one of the world’s most popular photo, image and graphic viewers, used by millions of users worldwide. It has many editing and display functions, including the ability to rotate or mirror the image. You can free download IrfanView from the official website below: https://www.irfanview.com/ To modify an image with IrfanView, you must either open the image in IrfanView :
- Click File > Open in IrfanView and navigate to the image you want to edit.
- Or by right-clicking on the image in Explorer and selecting Open with > IrfanView.
After opening an image in IrfanView, to rotate or flip the image, click Image in the top menu and then select the desired action:
- Turn to the left (counterclockwise) or press the L hotkey.
- Turn clockwise or press the R hotkey.
- Custom rotation.
- Vertical mirror, or by pressing the V key.
- Turn horizontally, or by pressing the H key.
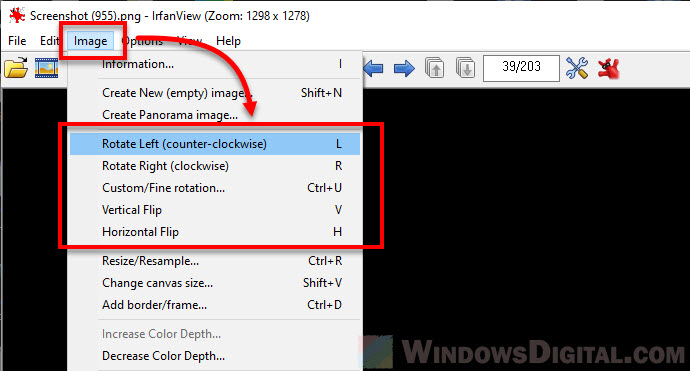 To save the image after editing it, click File > Save to replace it, or Save As if you want to save it in a new file.
To save the image after editing it, click File > Save to replace it, or Save As if you want to save it in a new file.
Free online tool to mirror and rotate images
Many websites offer free tools that allow you to mirror or rotate images online. To quickly flip the image vertically or horizontally, try the following web page. https://pinetools.com/flip-image To rotate or mirror the image, use the link below. https://www.img2go.com/rotate-image Description to share: This quick tutorial will show you how to quickly mirror or rotate an image in Windows 10 using Photo, Paint or IrfanView.
Frequently Asked Questions
How do I flip a picture on my computer?
Some of us, the adventurous types, like to flip and rotate images for fun – but sometimes you need to do it for a serious purpose. Many of us have taken for granted the ability to flip the orientation of an image on a computer screen. But what about when you want to rotate an image, such as the camera on your phone or a picture on a tablet? There are many different ways to accomplish this from using a different Windows 10 app or by using a keyboard shortcut. To show you how, we will focus on the keyboard, since it is a lot quicker and easier.
How do you mirror flip an image?
If you’ve ever wanted to flip an image, then you’re in luck. This tutorial shows you how to do it in Windows 10, so you can create and share desktop wallpapers, or mirror images. Once you’ve mastered this, you’ll also be able to create a flip animation, or mirror a full-screen window. If you want to mirror-flip a video in Windows Media Player, you can simply select the video and press Ctrl-F, or go to the “File” menu and select “Rotate”. That’s it! Or, you can use a keyboard shortcut: Ctrl-F.
How do I mirror an image in Windows?
Windows 10 can show off images taken with your smartphone, but it’s not possible to mirror them on the computer screen. If you’re a gamer, you may want to mirror the screen of your PC so you can see your character, as well as the map or enemies in a game. Here’s how to use Microsoft’s new Windows 10 feature to mirror your screen to another device! Instead of mirroring your entire screen, you can flip or rotate individual apps or parts of your screen to create a custom mirroring experience that fits your needs.
Related Tags:
Feedback,what are the two ways to flip a picturehow to flip image in wordhow to flip a jpeg imageflip image windows 10how to flip a picture on computerhow to flip an image in google docs,People also search for,Privacy settings,How Search works,what are the two ways to flip a picture,how to flip image in word,how to flip a jpeg image,how to flip multiple pictures at once windows 10,how do i rotate a picture on my computer screen,flip image windows 10,how to flip a picture on computer,how to flip an image in google docs

