Connecting your Android phone to your Windows 11 PC can be done easily with just a few simple steps. This is useful when transferring files, viewing your phone’s screen on a bigger display, or even making phone calls from your PC.
Here’s how to do it:
1. On your Windows 11 PC, click the Start button and select Settings.
2. Click on the Phone option.
3. Select Add a Phone and follow the on-screen instructions to download and install the Your Phone app on your Android device.
4. Open the app and sign in using your Microsoft account once the app is installed.
5. On your Windows 11 PC, click the Phone option again and select Your Phone app.
6. Follow the on-screen instructions to link your Android phone to your PC.
Now, you can easily transfer files between your devices, access your phone’s notifications and screen, and even make phone calls from your Windows 11 PC.
Pro Tip: Make sure both devices are connected to the same Wi-Fi network for a smoother connection.
Connect with Your Phone’s USB Cable
If you want to connect your Android phone to your Windows 11 PC, one of the easiest ways is via your phone’s USB cable. This is a quick and easy way to establish a direct connection between your smartphone and your Windows 11 computer.
Keep reading to learn more about this process and the necessary steps to connect.
Connect via USB cable
Connecting Your Android Phone to your Windows 11 PC via USB cable can be a quick and easy. Here’s How to do it:
StepInstructions
Step 1 Unlock your Phone and connect it to your PC using a USB cable.
Step 2 You’ll see a prompt on your phone’s screen asking permission to allow data transfer between your phone and PC. Tap “Allow.”
Step 3 On your Windows 11 PC, open the Start menu and select “Settings.”
Step 4 Click on “Phone” in the Settings menu.
Step 5 Select “Add a phone” and follow the prompts to complete the setup process.
That’s it! You should now be able to access and manage your Android phone’s files, notifications, and other features directly from your Windows 11 PC using the “Your Phone” app.
Follow the prompts on your phone
Connecting your Android phone to your Windows 11 PC through USB can be straightforward if you follow the prompts on your phone. Here’s how to do it:
1. Plug one end of the USB cable into your phone and another into an available USB port on your Windows 11 computer.
2. Your phone will notify you that it is connected via USB. Swipe down from the top of your phone screen to access the notification panel and tap on the USB notification.
3. Choose “Transfer files” or “File transfer” on your phone.
4. Your phone will now appear on your Windows 11 computer as a connected device, and you can access its files through the File Explorer.
5. Remember to safely eject your phone from the computer before unplugging the USB cable to avoid any data loss or damage to your device.
Pro tip: If you encounter issues during the process, check your phone’s USB settings or use a different USB cable or port.
Access your phone on your computer
Accessing your phone on your computer has never been easier. You can connect your Android phone to your Windows 11 PC with a USB cable and a few clicks.
Here’s how to do it:
- Connect your Android phone to your Windows 11 PC using a USB cable.
- On your Android phone, swipe down from the top of the screen and tap “USB charging this device.”
- Under “Use USB for,” select “File transfer.”
- On your Windows 11 PC, click the Start menu, search for “Your Phone,” and open the app.
- Follow the prompts to sign in to your Microsoft account and grant the necessary permissions.
Once the connection is established, you can access your Android phone’s files, notifications, and even make and receive calls and texts from your PC.
This simple process can save time and effort and make your workflow more efficient.
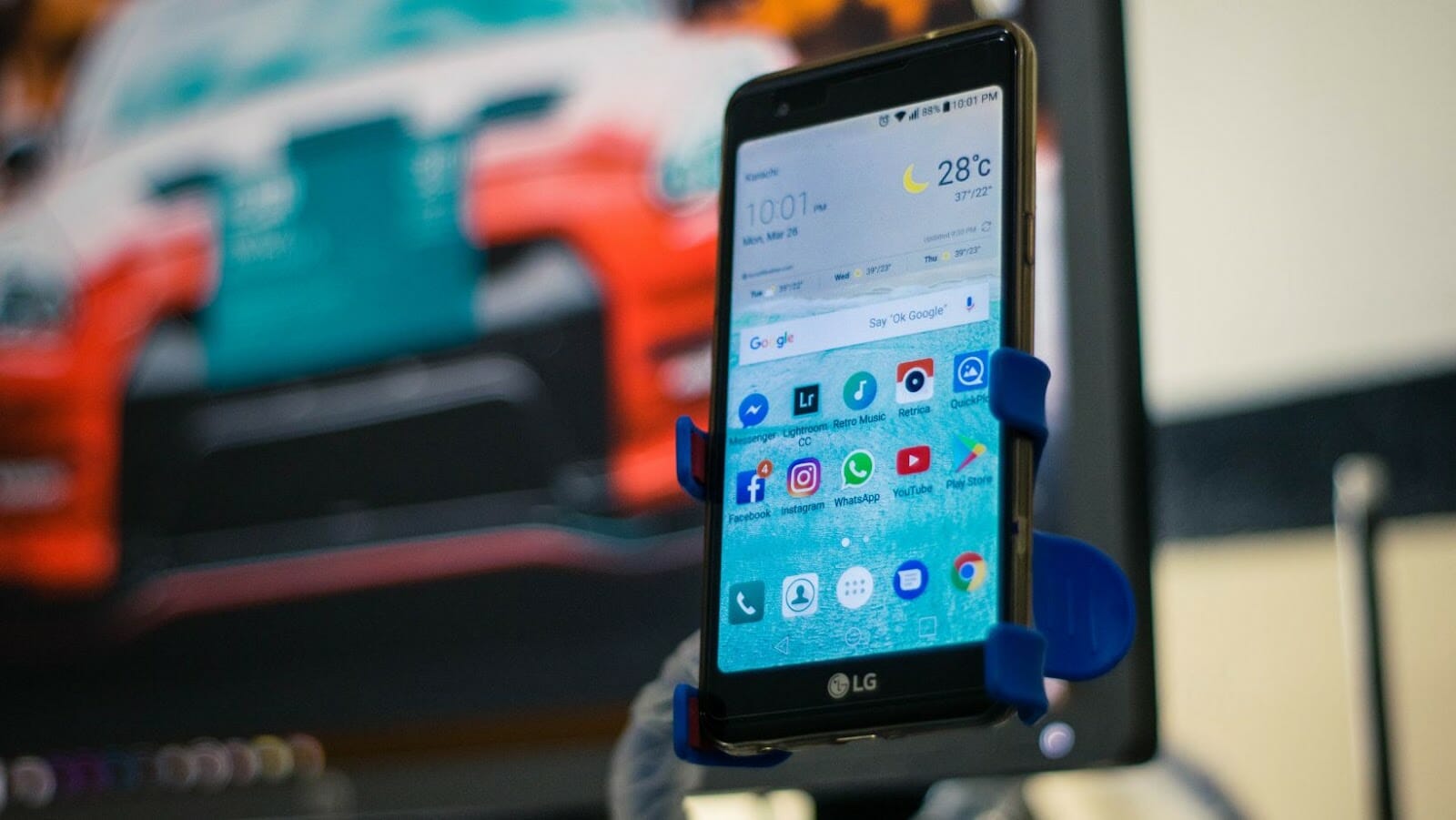
Connect Your Phone to Windows Using Bluetooth
Connecting your Android phone to your Windows 11 PC has never been easier. With Bluetooth technology, it’s now possible to connect your phone to your PC with just a few clicks.
We will explain what you need to do step-by-step to connect your phone to Windows 11 in no time.
Ensure Bluetooth is enabled on both devices
To connect your Android phone to your Windows 11 PC using Bluetooth, it’s crucial to ensure Bluetooth is enabled on both devices.
Here are the steps to follow:
On your Android phone, go to Settings and click on Connections.
Toggle the Bluetooth switch to turn it on.
On your Windows 11 PC, go to Settings and click on Devices, followed by Bluetooth & other devices.
Toggle the Bluetooth switch to turn it on and click Add Bluetooth or other devices.
Select Bluetooth from the list of options and follow the prompts to complete the pairing process.
Once the devices are connected, you can transfer files, share media, and even use your phone as a remote control for your PC.
Pro tip: Make sure that both devices are close to each other and no other Bluetooth devices are interfering with the pairing process.
Pairing your devices
Pairing your Android phone to your Windows 11 PC using Bluetooth is a simple process that opens up new and convenient ways of interacting with your devices. Here is how to do it:
Turn on Bluetooth on both your phone and Windows 11 PC.
On your PC, go to Settings > Devices > Bluetooth & other devices.
Click on “Add a device”.
Select “Bluetooth” and wait for your PC to recognize your phone.
Select your phone from the list of devices and click “Pair”.
Follow the on-screen instructions to complete the pairing process.
Once your devices are paired, you can transfer files, share media, and even use your phone as a remote control for your PC. Pro Tip: Keep your devices within a reasonable distance of each other to maintain a stable Bluetooth connection.
Set up and configure Bluetooth on your computer
If you want to connect your Android phone to your Windows 11 computer, setting up and configuring Bluetooth is a simple and effective method. Here are the steps to follow to connect your phone to your computer using Bluetooth:
1. Turn on Bluetooth on both devices.
2. On your Windows 11 computer, go to Settings > Devices > Bluetooth & other devices.
3. Click on “Add Bluetooth or other device.”
4. Select “Bluetooth” and wait for your computer to detect your phone.
5. Follow the prompts to pair your phone with your computer. You may need to enter a passcode or PIN.
6. Once connected, you can transfer files, use your phone as a hotspot, and access other features.
Pro tip: Ensure both devices are within a close range to ensure a stable Bluetooth connection.

www.aka.ms.yourpc
Microsoft’s Your Phone app lets you quickly and easily connect your Android phone to your Windows 11 PC. In addition, it provides a range of features and benefits that make interacting with your PC and smartphone easier and more convenient.
This guide will discuss how to connect your Android phone to your Windows 11 PC using Microsoft’s Your Phone app.
Download and install Your Phone App
Microsoft’s Your Phone App is a great tool to connect your Android phone to your Windows 11 PC. Here’s how to download and install it:
1. Open the Microsoft Store on your Windows 11 PC.
2. Search for “Your Phone” app in the search bar.
3. Click “Get” to initiate the download and installation process.
4. Once the download and installation is complete, launch the app.
5. Follow the onscreen instructions to sign in to your Microsoft account, grant necessary permissions, and connect your Android phone via Bluetooth or Wi-Fi.
6. Once the connection is established, you can access your phone’s notifications, messages, photos and make or receive phone calls directly from your PC using the Your Phone app.
With the help of Microsoft’s Your Phone App, you can stay better connected with your Android phone and simplifies your workflow.
Get the App for your phone
To connect your Android phone to your Windows 11 PC seamlessly, download Microsoft’s Your Phone app on your Android smartphone. This app allows you to mirror your Android phone’s screen on your Windows 11 PC and access your phone’s apps and features, such as messages, notifications, and photos, directly from your PC.
Here are the steps to follow:
Download the Your Phone app from the Google Play Store on your Android phone.
Open the app and sign in with your Microsoft account on your phone and PC.
Follow the on-screen instructions to connect your phone to your PC using Wi-Fi or a USB cable.
Once connected, you can access your phone’s apps and features from your PC using the Your Phone app.
Whether you need to reply to a message or access your phone’s photos, the Your Phone app makes it easy to stay productive and connected on your Android phone and Windows 11 PC.
Sync your Device with your computer
Syncing your device with your computer is an excellent way to transfer files between your Android Phone and Windows 11 PC. One effortless way to do this is using Microsoft’s Your Phone App.
Here are the steps to connect your Android Phone To Your Windows 11 PC using Your Phone App:
1. Install the Your Phone App from the Microsoft Store on your Windows 11 PC.
2. On your Android Phone, download the Your Phone Companion app from the Google Play Store.
3. Open the Your Phone App on your Windows 11 PC and follow the instructions to sign in to your Microsoft account.
4. Open the Your Phone Companion app on your Android phone and follow the instructions to sign in to your Microsoft account.
5. Follow the on-screen instructions to connect your Android Phone to your Windows 11 PC via Bluetooth or Wi-Fi.
Once connected, you can easily transfer files, send messages, and access your phone’s photos and notifications from your Windows 11 PC via Your Phone App.

www.aka.ms/yourpc
The newest Windows 11 update has made it easier than ever to wirelessly connect your Android phone to your Windows 11 PC. Nearby Share is the new feature that makes transferring files, photos and other content between different devices simple.
This article will explain how to connect your Android phone to a Windows 11 PC using Nearby Share. Let’s get started!
Enable Nearby Share on your Phone and Computer
Enabling Nearby Share on your phone and computer allows you to easily wirelessly connect your Android device to your Windows 11 PC.
Here are the steps to follow:
- On your Android phone, swipe down from the top of the screen to access the Quick Settings panel.
- Tap Nearby Share to turn it on.
- Choose your preferred visibility settings for Nearby Share.
- On your Windows 11 PC, click on the Start button.
- Go to Settings, and then select Devices.
- Click on Bluetooth and Devices Settings, and turn on Nearby Share.
- Choose your preferred settings for Nearby Share, such as the visibility of your device and the types of files you can share.
- Once both devices have Nearby Share turned on, open the file or content you wish to share on your Android device, tap on the share icon, and choose Nearby Share. Your Windows 11 PC will appear in the list of available devices, and you can start transferring files wirelessly.
Share files between your devices
With Nearby Share, you can wirelessly send and receive files between your Android phone and Windows 11 PC, without cables, email, or other third-party apps.
Here’s how to connect your Android phone to your Windows 11 PC:
First, ensure your phone and PC have Nearby Share turned on.
On your PC, open the Start menu and select “Settings”.
Click “Bluetooth and devices” and then “Add Bluetooth or other devices”.
Select “Wireless display or docks” and then select your Android phone from the list of available devices.
Follow the on-screen instructions to connect your phone to your PC.
Once connected, you can easily share files, photos, and other content between your devices with just a few clicks.
Use Nearby Share from Share Menu
Nearby Share is a feature that allows you to wirelessly connect your Android and Windows 11 devices, making it easier to share files between the two platforms. To use Nearby Share, follow these simple steps:
On your Android phone, go to the file you want to share.
Tap the Share icon, and select Nearby Share.
Your phone will start searching for nearby devices with Nearby Share enabled.
On your Windows 11 PC, click the Action Center icon in the taskbar.
Click on Nearby sharing, and select your device from the list of available devices.
Once your Android phone and Windows 11 PC are connected, you can transfer files between them quickly and easily.



