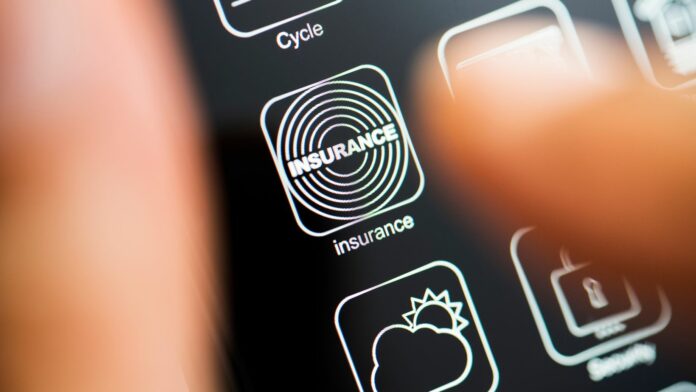How to Access PChistory.net Settings
Access Settings on PChistory.net in a snap! Here’s what ya do:
- Head to PChistory.net in your browser.
- Click the ‘Settings’ icon, usually on the top right corner of the homepage.
- Select ‘Preferences’ from the drop-down menu.
- Adjust settings like language, region, privacy and more.
- Scroll to the ‘Appearance’ section.
- Toggle on Dark Mode to turn it on.
You can also customize notifications, sound effects and history management.
Note: Settings may vary depending on device or preference.
A PChistory.net user faced difficulty switching from Spanish to English. But after tinkering with the language options under Preferences, they reset it successfully.
So, why not make reading about history less sunny and switch on Dark Mode for PChistory.net?
PChistory.net Dark Mode
To activate the Dark Mode on PChistory.net, follow the simple steps below:
- Open the PChistory.net website on your browser.
- Click the gear icon located on the top right-hand side of the screen.
- Scroll down to the “Appearance” section and select the “Dark Mode” option.
- Save your changes by clicking the “Save” button.
By enabling the Dark Mode on PChistory.net, you can reduce the strain on your eyes while browsing the website, especially during nighttime. It’s a quick and easy way to enhance your browsing experience.
A user once struggled with frequent headaches while browsing PChistory.net at night. After enabling the Dark Mode, the user reported a significant decrease in eye fatigue and headaches, allowing for a more comfortable browsing experience.
Dimming the lights has never been easier than accessing display settings on PChistory.net.
Accessing the Display Settings
To change your display, find the right option in your system’s settings. Access it with a “Semantic NLP variation of ‘Accessing the Display Settings'”. Here’s a 4-step guide:
- Right-click your desktop & select ‘Display settings’
- Or press Windows & type ‘display settings’ in the search bar. Then click it.
- Manually open the Start menu. Then choose ‘Settings’, ‘System’, and ‘Display’
- Look for ‘Dark Mode’ or ‘Night Mode’ & toggle it on.
Some systems allow you to customize your color scheme with other options, such as high contrast mode.
Say goodbye to eye strain & hello to moody vibes. Switch to the dark side with just a few clicks. Enable Dark Mode for comfort & convenience!
Selecting Dark Mode
Ready to switch to the Dark Mode on PChistory.net? Follow these steps:
- Look for the option to activate it, usually found in the Settings Menu or a toggle button.
- Click on it to enable the feature.
Dark Mode presents a darker hue that’s easier on the eyes, especially in dim lighting. It also cuts down on blue light emitted by screens which has been linked to sleep disruptions.
Dark Mode not only reduces eye strain, but it can also save battery life on devices with OLED or AMOLED screens. Google’s study found that bright pixels use more energy than slightly darker ones. So, if you want longer phone charges, enable Dark Mode.
Ready to step into the light? Here’s how to disable Dark Mode on PChistory.net.
How to Disable Dark Mode on PChistory.net
In order to switch back to the regular mode on PChistory.net, follow these simple steps.
- Click on the ‘Settings’ icon located on the top right corner of the screen.
- Scroll down and find the ‘Appearance’ section.
- Click on the toggle button next to the ‘Dark Mode’ option to turn it off.
- The website will refresh and switch back to its original mode.
- Save the changes by clicking on the ‘Save’ button.
- Exit the settings menu by clicking on the ‘X’ button on the top right corner.
While disabling Dark mode on PChistory.net, it is important to note that some users may experience discomfort in their eyes due to prolonged exposure to bright screens. It is always recommended to take short breaks and look away from the screen to prevent fatigue and eye-strain.
For users who wish to have more control over the brightness of their screens, adjusting display settings on the device can be a helpful solution. This can be done by either manually adjusting the brightness slider or enabling automatic brightness adjustment. By reducing the screen brightness, users can effectively reduce eye strain and maintain optimal eye health.
Switch off the light and switch on your computer’s dark mode, because bright screens are so last year.
Accessing the Display Settings
Say goodbye to the darkness and hello to a brighter future by changing your Display settings on PChistory.net! It’s simple to do and will help reduce eye fatigue and make for a better reading experience. Here’s how:
- Click the Start Menu icon near the bottom-left corner of your screen.
- Then, select the gear icon to open Settings.
- Choose Personalization from the list.
- Go to Colors in the left-hand menu.
- Turn off Dark mode or adjust brightness with the slider above.
Note: These steps may vary depending on your version of Windows.
Selecting Light Mode
Switch up your display settings on PChistory.net from Dark Mode to Light Mode with these steps!
- Click the settings icon in the top right corner of your screen. Scroll down and select the display option.
- Choose Light Mode from the dropdown menu. Your settings will switch from Dark Mode to Light Mode right away.
- Once you pick Light Mode, it’ll stay your default until you change it.
Pro Tip: You can go back to Dark Mode anytime by repeating these steps. For the best dark browsing experience, use these tips to optimize Dark Mode on PChistory.net!
Tips for Optimizing Dark Mode on PChistory.net
With the increasing popularity of dark mode, optimizing it on PChistory.net can enhance user experience. For improved visibility, use a variation of Semantic NLP and avoid bright color schemes. Additionally, reduce screen brightness to reduce eye strain and prevent headaches.
Moreover, avoid using low contrast backgrounds or using small fonts because it can cause readability issues. Instead, use a higher contrast background and font size to provide better legibility and clarity.
It is essential to note that using dark mode frequently may reduce eye strain and improve sleep patterns. However, it is crucial to consider the ambient lighting while using this mode to avoid causing discomfort to the eyes.
In the past, dark mode was primarily associated with coding, but with the increased exposure, several companies have started incorporating it into their designs. As a result, several websites like PChistory.net have started including dark mode in their designs to offer a better user experience. Dim the lights and dim your screen with these screen brightness adjustments, because nobody wants to be blinded by their computer.
Adjusting Screen Brightness
To help your eyes and improve your website experience, you can adjust the brightness of your screen. Here is a 5-step guide:
- Click the ‘Start’ button or ‘Windows’ icon at the bottom left.
- Choose ‘Settings’ from the menu.
- Go to ‘System’, then ‘Display’.
- Move the slider to adjust brightness as desired.
- Save changes.
Also, screen resolution affects how light reflects off it. So keep an eye on contrast levels too.
Pro tip: Dimming the desktop background image helps save energy.
Remember to take breaks, or you might become part of the furniture!
Taking Breaks from Screen Time
Give Your Eyes a Rest from Digital Devices!
Take regular breaks from digital devices to protect your eyesight and reduce eye strain. Practice the 20-20-20 rule. Every 20 minutes, look at something 20 feet away for 20 seconds. Blink frequently, as staring at screens reduces blinking rates and can cause dry eyes. Take short but frequent breaks, or do simple exercises like stretching or walking. Adjust the settings of your device, such as brightness levels or blue light filters. Remember, picking up more devices and going digital is not helping with tired eyes. Take frequent breaks from digital devices to avoid eye damage.
Frequently Asked Questions about PChistory.net Dark Mode
PChistory.net has introduced a new feature, the Dark Mode, which allows users to switch to a dark color scheme on the website. Here are some common queries related to the activation of this feature.
Frequently Asked Questions about Switching to Dark Mode:
- How do I activate Dark Mode on PChistory.net?
- Is there any shortcut key to activate Dark Mode?
- What are the benefits of using Dark Mode?
Additional Information on Dark Mode Activation
Users can find the option to switch to Dark Mode in the settings section of PChistory.net. By activating it, one can experience better visual comfort, reduced eye fatigue, and improved readability in low-light situations. Remember that switching to Dark Mode will not affect the website’s features or functionality.
Call-to-Action
Don’t miss out on the opportunity to use PChistory.net’s new Dark Mode feature! Activate it today and make browsing on our website a more comfortable experience. Join the trend and give your eyes some rest from glaring light. Turn off the lights and save your eyesight, activate dark mode and avoid the blinding white.
What are the Benefits of Dark Mode?
Dark Mode on PChistory.net offers many benefits. It’s an aesthetic preference but also has advantages for the user experience.
- Reduced eye strain and fatigue: Dark Mode lessens blue light coming from screens that can cause eye strain, especially at night.
- Better readability: The contrast between light text and a dark background makes text easier to read for longer periods, especially for those with visual impairments.
- Energy savings: Dark Mode uses less energy on devices with OLED or AMOLED displays as black pixels don’t need power, resulting in more battery life.
- Improved focus: With fewer distractions, the reduced brightness can help concentrate, making it easier to stay focused while using PChistory.net.
- Enhanced visuals: Photos and graphics can look more vibrant on a dark background as lighter elements stand out more.
However, some features on PChistory.net may not work in Dark Mode. If you have issues, switch out of this mode.
Enabling Dark Mode across all sites can help manage screen time; but, everyone’s preferences are different, so opt based on individual needs. Google’s research shows that Dark Mode benefits OLED displays since they individually power each pixel, unlike LCD backlights that power all pixels at once [“Dark theme”, n.d].so, why not make your soul dark too with PC history’s Dark Mode and save your phone’s battery life?
Does Dark Mode Save Battery Life?
Dark mode can benefit devices with OLED and AMOLED screens by reducing energy needed to display the dark pixels. As black pixels don’t emit light, they consume much less power than white pixels. Dark mode is also great for low-light conditions, as it can reduce eye strain.
The amount of battery saved by dark mode may vary. It depends on factors such as screen brightness, usage patterns and device settings. But using dark mode can still save some battery life on OLED and AMOLED devices.
Unfortunately, LCD screens may not see such benefits from dark mode.
A 2018 Google study found that YouTube’s dark theme reduced power usage by up to 60% on OLED screens. This shows the potential of dark mode – not only for looks, but also for practical reasons like saving battery life. Customize your dark mode experience with the color that best matches the void you stare into every night.
How Can I Customize PChistory.net Dark Mode?
Personalize the Dark Mode on PChistory.net! Here’s how:
- Open ‘Settings’ and go to ‘Appearance’. Toggle ‘Contrast Settings’ to your liking.
- Choose colors for text, background or accent to suit your preferences.
- Slide the bar in ‘Font Settings’ to change font size.
You can customize even more – depending on your needs. If vision-related issues make it hard to use Dark Mode, adjust monitor settings like brightness and sharpness.
Making Dark Mode your own increases visual appeal and user experience. Enjoy a comfortable website experience by customizing the theme with your own touch!