How Do I Activate Caller ID on Verizon
Are you wondering how to activate caller ID on Verizon? Well, let me walk you through the process. Activating caller ID is a straightforward task that can be done in just a few simple steps. By enabling this feature, you’ll be able to see the name and number of incoming calls, allowing you to identify who’s calling before even picking up the phone.
To activate caller ID on your Verizon device, start by logging into your Verizon account online or using the My Verizon app on your smartphone. From there, navigate to the “Manage Features” section and select “Caller ID.” You may be prompted to verify your account details for security purposes.
Once you’ve accessed the Caller ID settings, simply toggle the switch to turn it on. Keep in mind that some devices may require a restart for the changes to take effect. After activating caller ID, you’ll have peace of mind knowing who’s calling before answering any incoming calls.
Step-by-Step Guide to Activating Caller ID on Verizon
So, you’ve just subscribed to Verizon and want to make sure your caller ID is up and running. No worries! I’ll walk you through the step-by-step process of activating caller ID on Verizon. It’s a simple procedure that will have you identifying incoming calls in no time.
- Accessing Your Verizon Account Settings:
- First things first, grab your smartphone or computer and open a web browser.
- Type in “www.verizon.com” in the address bar and hit Enter.
- Once the page loads, locate the “Sign In” button at the top right corner and click on it.
- Enter your Verizon account credentials (username and password) when prompted, then click “Sign In.”
- Navigating to Caller ID Settings:
- After signing into your account, look for the menu icon (usually represented by three horizontal lines) located at the top left corner of the screen.
- Click on it to expand a dropdown menu with various options.
- Scroll down until you find “Settings” or a similar option and select it.
- Enabling Caller ID:
- Within the settings menu, browse through the list of options until you come across “Caller ID.”
- Click on this option to access specific settings related to caller identification.
- Look for a toggle switch or checkbox next to “Enable Caller ID” or something along those lines. Make sure this option is turned ON.
- Verifying Activation:
- To confirm that caller ID has been successfully activated, place a test call from another phone number or ask someone you know to give you a ring. You should now see their number displayed on your device’s screen.
That’s it! You’ve successfully activated caller ID on your Verizon account. Remember that some features may vary depending on your device model or specific Verizon plan.
Checking if Your Verizon Plan Includes Caller ID
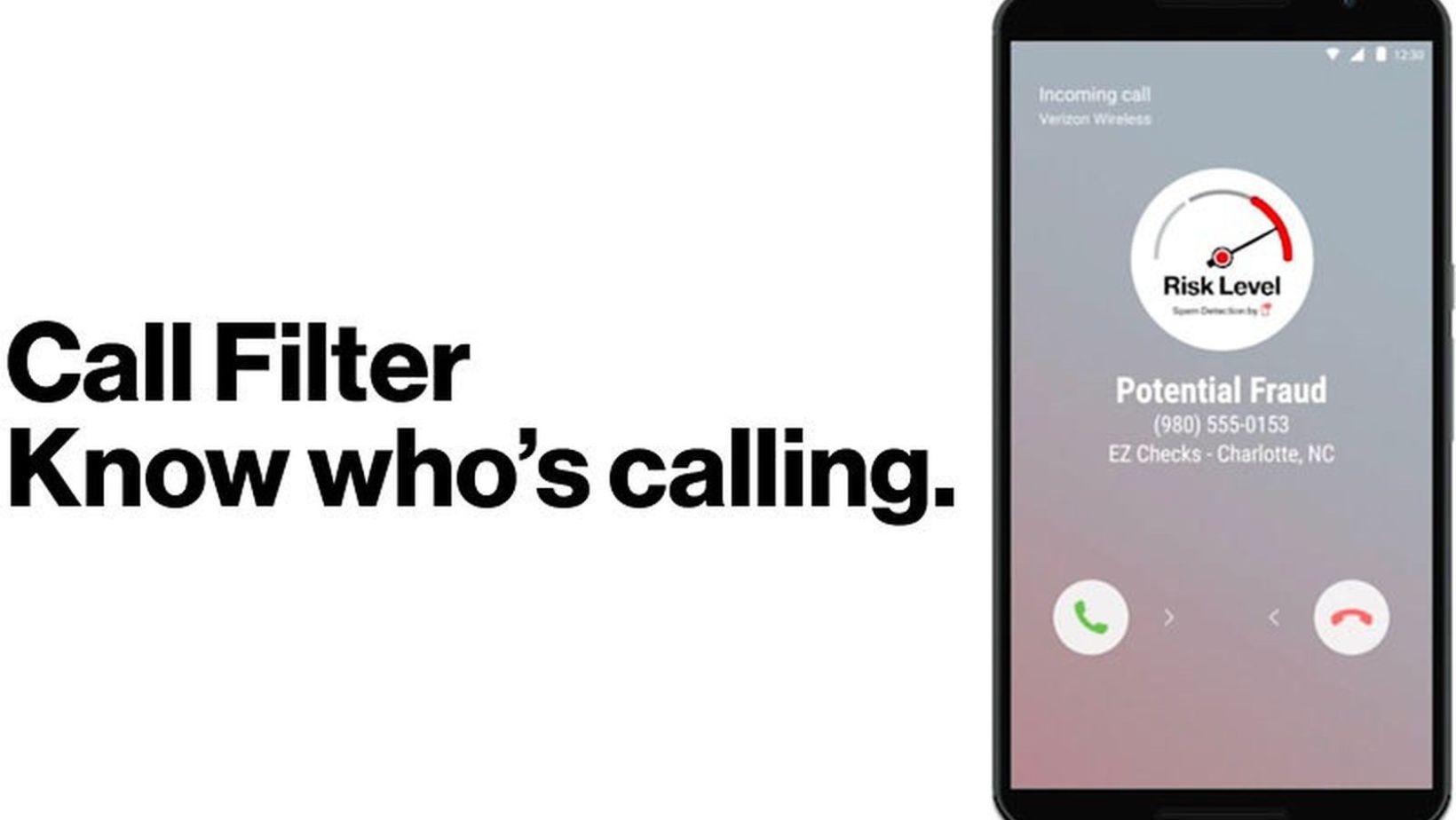
To activate caller ID on your Verizon plan, the first step is to check whether or not it’s included in your current plan. Here are a few simple ways to do that:
- Analyze your plan details: Log in to your Verizon account online or use the My Verizon app on your smartphone. Navigate to the section where you can view and manage your plan details. Look for any mention of caller ID services or features.
- Contact customer support: If you’re having trouble finding the information on your own, reach out to Verizon’s customer support team for assistance. They’ll be able to quickly confirm whether caller ID is part of your plan and provide any additional guidance you may need.
- Check your billing statement: Take a look at your most recent Verizon billing statement. Look for any line items related to caller ID or additional services that might indicate its inclusion in your plan.
- Explore online resources: Visit Verizon’s official website and browse through their support articles and FAQs section. You might find specific information about how caller ID works with different plans, including instructions on how to activate it if it’s already included.
Remember, depending on the type of plan you have with Verizon, there may be variations in terms of what features are included by default or available as add-ons. It’s always a good idea to double-check with reliable sources like customer support or official documentation before making any assumptions about what is included in your specific plan.


