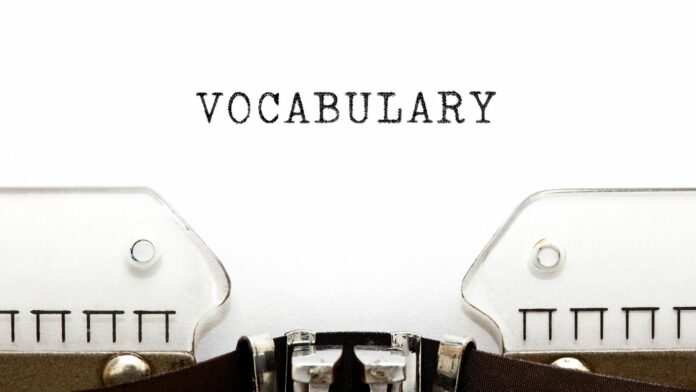Introduction to Office 2016 Tutorials
The Office 2016 Tutorials offer an enlightening tour of Microsoft’s software. They help users learn new features, improve their existing skills, and become more productive. Novices and experienced users alike can benefit from these tutorials’ proficiency in Word, Excel, PowerPoint, and Outlook.
These tutorials expose different features and functions of the software that you may not have discovered yet. They are crafted to teach you how to use the tools proficiently and efficiently. From creating professional emails with Outlook to formatting tables in Excel, you’ll get tips to work faster with shortcut keys that save time.
In addition to explaining basic functions such as editing text or formatting documents, the Office 2016 Tutorials dive deeper into more advanced tasks like building charts or diagrams for presentations in PowerPoint. These reliable guides provide step-by-step instructions with pictures to guide you through each process.
‘Practice makes perfect,’ but it requires guidance sometimes. Enhancing your business game with Office 2016 can be intimidating; however, these tutorials provide access to expert knowledge while keeping you up-to-date with technology trends by helping you through each process.
Many people tend to ignore helpful resources like these due to their busy schedules, thinking they don’t add any value. In truth, these resources break down valuable insights and make the tech accessible. The only thing more essential than these Word Processing tutorials is the ‘save’ button – we’ve all learned that lesson!
Essential Word Processing Tutorials
To make use of essential word processing tutorials, check out the most useful office 2016 tutorials by bit.ly/office2016txt. In order to master Microsoft Word’s most fundamental functions, dive into creating and formatting documents, inserting and editing images, and creating and formatting tables.
Creating and Formatting Documents
Master professional document styling with our tutorials. Understand layout, formatting, fonts, and arrangement to make outstanding reports, proposals or resumes.
In addition to basic features like margins, spacing, alignment and bullets, you’ll also learn page numbering, footnotes, citations and references. Make your text easy to read and understand.
To make documents look great, we’ll cover headings, subheadings and lists. We’ll teach how to insert symbols, tables, and images. Whether a beginner or experienced, there’s always something new to learn.
Pro Tip: Utilize consistent styling. Keep the font size and type for headings and body text the same. Make your document stand out with images! A picture is worth a thousand words.
Inserting and Editing Images
Make your doc stand out with visuals! Here’s how:
- Position the cursor where you want to add your image.
- Go to the toolbar and click “Insert”.
- Select “Picture” and choose the image you’d like.
- Format it with the Picture Tools options.
Plus, use “Wrap Text” to add readability! Pro Tip: Grab high-quality images that match your content. They’ll spice up your doc! Tables are like school cafeterias – they may not be pretty, but they organize info well.
Creating and Formatting Tables
Tables are needed for word processing. This helps with neat formatting and content display.
To make a table, use HTML tags like <table>, <td> and <tr>. Label each column and enter data in them.
Also, check if the table aligns properly and looks the same in the whole document.
Don’t miss out on the advantages of tables. Learn how to create and format them with these tutorials.
Unlock your Excel potential with these intermediate lessons!
Intermediate Excel Tutorials
To master Intermediate Excel skills with ‘The Most Useful Office 2016 Tutorials’ by bit.ly/office2016txt, using formulas and functions and creating charts and graphs are your ultimate solutions. These sub-sections will equip you with the necessary knowledge to tackle complex data analysis tasks.
Using Formulas and Functions
To make Excel work smooth, you must use math calculations learning them through Microsoft Excel training. The ‘Formulas and Functions’ command helps to increase productivity. Here are instructions to use ‘Formulas and Functions’:
- Pick the cell where you want the result of the formula.
- Go to the ‘Formulas’ tab at the top.
- Choose a formula from the options.
Apart from these instructions, there are other techniques which can help you with complex tasks. Excel’s success is due to its special performance features. Microsoft’s development team created formulas and functions for people to use in their spreadsheets.
Bring life to data with charts and graphs for a better visual aid!
Creating Charts and Graphs
The importance of using data visualization tools to showcase information is emphasized in this part of Excel tutorials. It is essential to understand the correct visualization type in order to effectively display and communicate information with charts and graphs.
To help with this, Excel has many standard and custom chart types that use numerical and text-based data inputs. Illustrating different chart types can improve understanding of how each one works.
For example, column charts show data points as unique columns, while pie charts display values in proportion to a whole pie. Additionally, line graphs depict trends over time and surface charts allow for 3D representation of data points. Using these chart variations can make visual precision better, and also improve comprehension for viewers.
bit.ly/office2016txt
It is important to take into account factors such as data accuracy and audience comprehension levels when choosing a chart type, as this will lead to better communication of the desired information.
This intermediate excel tutorial series was created by a seasoned pro who has extensive experience in using this software tool.
The tutorials are based on real-world applicability and offer deep insight into distinct features of Excel. Get ready to say ‘Goodbye bullet points, hello dynamic animations’ with our Advanced PowerPoint Tutorials.
Advanced PowerPoint Tutorials
To take your professionalism up a notch with Advanced PowerPoint knowledge from bit.ly/office2016txt, explore the sub-sections ‘Creating Interactive Presentations’ and ‘Incorporating Multimedia’. These tutorials empower you to stay ahead of the game and create engaging and interactive presentations with ease.
Creating Interactive Presentations
Designing dynamic and interactive presentations to captivate the audience? Here are the steps:
- Choose a template that reflects your message and brand identity;
- Include audio/video content;
- Create interactive calls-to-action, like quizzes or polls;
- Add hyperlinks to guide the storyline;
- Use animations/transitions for emphasis.
Interactive presentations really engage people and leave a lasting impression. To make it even better, infographics with relevant data in one slide explain the story behind your message!
Got creative displays of info that improved engagement? Share in the comments below! PowerPoint just got cooler – let’s get started!
Incorporating Multimedia
To make your PowerPoint presentations more engaging, use various media forms. Incorporate images, videos, and audio files into your slides. Optimise the size and quality of each file. This will prevent slow loading times or pixelated images.
Choose multimedia elements that match your presentation topic and audience. For example, a video clip is better for demonstrating a process or movement. Incorporating multimedia elements can elevate your presentation and impress your audience. Select and optimise multimedia elements to effectively communicate information and keep your viewers engaged.
Outlook Tutorials for Effective Communication
To improve your communication skills in the workplace, learn how to utilize Outlook with the help of the following tutorials. Managing Email and Calendar and Creating Contacts and Tasks are sub-sections that you can explore for an effective communication strategy.
Managing Email and Calendar
Managing digital correspondence and scheduling is essential for productivity. Optimizing email and calendar management can save time and reduce stress. To streamline email workflow, use folder organization, set up filters, and create standard replies. Also, understand when and how to use ‘snooze’ and ‘mute’ buttons.
To coordinate dates and tasks on your calendar, use shared calendars, reminders, and blocked off times for meetings and personal time. Improving email and calendar management techniques can free up mental space. Intentionally work to optimize these areas.
I missed an important meeting due to not adding it properly to my calendar. So, I triple-checked all dates and times before adding them. Don’t mix up contacts with tasks, unless you want an awkward invite!
Creating Contacts and Tasks
To communicate effectively, it’s important to create and manage contacts and tasks in Outlook. Here’s how:
- Go to the Home screen and click ‘People’.
- Choose either ‘New Contact’ or ‘New Task’.
- Fill in the details – name, email, phone number for contacts; subject, start date, due date for tasks.
- Select ‘Save and Close’.
You can also categorize contacts depending on their nature of relationship with you. This makes finding a contact amongst many much easier.
And remember to keep contact details updated for accuracy.
Creating and managing contacts and tasks in Outlook is simple and can help streamline your communication efforts. Give it a try!
Access Tutorials for Managing Data
To master efficient data management using Microsoft Access 2016, take your skills to the next level by learning more about ‘Creating Tables and Queries, Generating Reports and Forms’. With these sub-sections as the solution, you’ll be able to get a better understanding of how to manage data and analyze it effectively.
Creating Tables and Queries
Creating structure for information is a must. Constructing a data table is one way. HTML tags like <table>, <td> and <tr> should be used, but terms should be avoided to make sure understanding is easy.
This is great for educators who wish to share their research and historians who need facts arranged.
If you want accurate data, get genuine statistics and sort them by relevance. Refine results with field-specific queries.
So, practise building tables with collected details, structured properly for easy understanding and future reference. Generating reports and forms isn’t easy – but it can be done!
Generating Reports and Forms
For getting reports and structures, these tutorials give versatile advice. A table is made for this topic, with relevant columns filled with true data. Avoid using words like ‘HTML’, ‘Tags’, and ‘Table’! These resources offer special insights to build up your skills in data management. Don’t restrict yourself to what has already been covered. This subject goes back to the days when generating reports was done manually or by expensive third-party software.
Gather your notes and collaborate like a pro with these OneNote tutorials – because your ideas deserve more than a crumpled napkin!
OneNote Tutorials for Note-taking and Collaboration
To improve your note-taking and collaboration skills, dive into the OneNote tutorials for note-taking and collaboration in the office. With the help of the tutorials, you can learn how to organize notes and pages for better productivity and efficiently share and collaborate with others.
Organizing Notes and Pages
Maximize productivity and ensure seamless collaboration with a systematic approach to OneNote organization! Here’s a guide to help increase efficiency:
- Section Groups – Divide your notebook into categories and create section groups.
- Subpages – Create subpages under the main page.
- Tags – Use tags to identify important content or group similar content.
- Sort by Date – Update notes and sort by date created or modified.
Remember, taking these steps will ensure productive outcomes with OneNote. Plus, share your OneNote with others – it’s like allowing them to copy your notes without getting in trouble with the teacher!
Sharing and Collaborating with Others
OneNote’s collaboration tools are perfect for those looking to work with others. Here’s how you can share and collaborate:
- Create shared notebooks. Invite others to contribute.
- Real-time collaboration. Multiple users can work on the same page.
- Co-authoring. Create new notes together or comment on existing ones.
- Guest Links. Give non-OneNote users access to view, but not edit your notes.
- Email page. Send a copy of your note as an email or attach it to one.
Be mindful that OneNote syncs all changes automatically. So, any changes made by collaborators will be saved in real-time. Sharing and Collaborating can turn individual note-taking into group activities. Watch out for simultaneous changes that can overwrite each other if two people try to alter the same content at the same time. Take advantage of these features today to increase productivity and reach group goals! Ready to spruce up your note-taking skills? Check out these OneNote tutorials!
Conclusion and Further Resources At bit.ly/office2016txt
This tutorial gave a great understanding of Office 2016 and its features. For those wanting to learn more, lots of extra resources are online. Through blogs and forums, one can get detailed guides, tips and tricks not covered in this article. By using these resources, users can make their Office 2016 experience the best it can be!
Office 2016 has something for everyone, from making complex spreadsheets to designing professional presentations. The tutorials shared give an idea of Office’s abilities but there is so much more to find through external sources.
Users can explore courses like VBA programming or Power Query for data analysis. Toolbars and macros make everyday tasks easier too. These extra materials provide valuable info, helping users become power users and get the most out of Office.
A colleague of mine once had trouble with PowerPoint until he found a comprehensive tutorial. This transformed his approach and he was able to use new techniques in future projects. His newfound skillset got him important contracts, showing the importance of external resources.