There are two reasons why a folder may be set as read-only in Windows 10: you want to protect a folder with sensitive files, or you want to make a folder editable without using a file manager. (To protect a folder, right-click on it and select Properties from the pop-up menu.) Windows 10 allows you to set a folder asRead-only to avoid accidental or unwanted changes to a folder you don’t want to change. To do this, right-click on the folder you want to protect and select Properties from the pop-up menu.
I’ve been using Windows 10 since its release back in July, and it has been a pretty great experience. However, one of the features of the OS I enjoy and use on a regular basis is the ability to create and manage my own personal folder, without the need to use the convoluted Windows Explorer interface.
The Problem: One of the most common problems that users have to face when they try to edit or delete files in their Windows 10 PC is the inability to do so. The reason is that Windows 10 keeps reverting all the opened files to read-only status forcing you to manually make changes. The Solution: The solution is simple. To make the files in your Windows 10 PC editable again, you need to make a change in the Registry Editor. The key you need to edit is the following:
RECOMMENDED: To resolve Windows issues and improve system performance, go here.
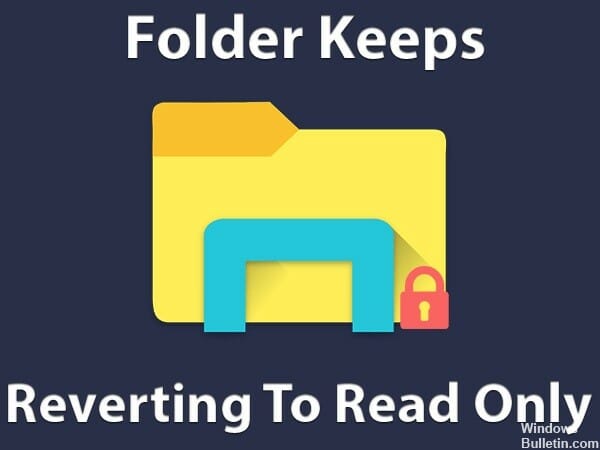
Read-only is a file/folder attribute that restricts access to those files and directories to a small range of users. This feature prevents anyone from making changes to these read-only files and folders without your consent. You can leave some files in system mode and others in read-only mode, depending on your needs. This feature can be turned on and off at any time.
Unfortunately, after updating to Windows 10, numerous users have reported that their files and folders continually returning to read-only status.
What causes a folder in Windows 10 to revert to read-only mode?

To ensure file integrity, some folders/files become read-only. The problem folder becomes read-only in this situation, rendering it inaccessible for editing.
Windows Update: Account permissions may have been altered if we recently upgraded to Windows 10. This will result in this error.
Account permissions: Account permissions can sometimes be the source of a problem. This is a common occurrence that we are unaware of.
How can I solve folders in Windows 10 that are frequently set to read-only mode?
Updated in August 2021:
For your error, we now recommend that you use this tool. This utility also corrects common computer faults, protects you from file loss, spyware, and hardware failures, and optimizes your PC for maximum performance. With this software, you can quickly cure your PC problems and prevent others from occurring:
- Step 1 : Download PC Repair & Optimizer Tool (Windows 10, 8, 7, XP, Vista – Microsoft Gold Certified).
- Step 2: Select “Start Scan” to look for Windows registry issues that could be causing your computer to malfunction.
- Step 3: To address all faults, click “Repair All.”
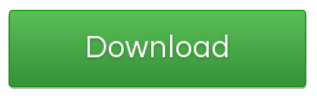
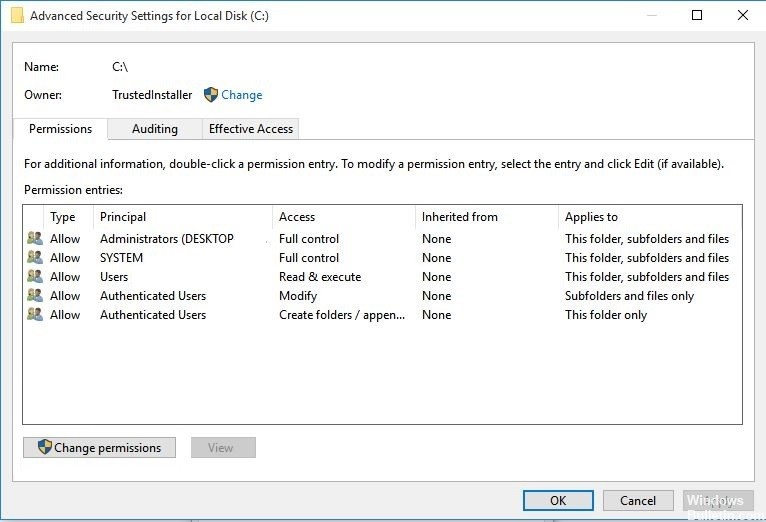
Permissions can be changed
This issue has been reported by a large number of users. We recommend that you try this first because the majority of them confirmed that altering the permissions addressed the problem.
- Locate the C drive, right-click it, and choose Properties from the menu.
- There will be a new window open. Select the Security tab from the drop-down menu.
- In the lower right corner, click the Advanced button. Then select Change Permissions from the drop-down menu.
- Select the user you want to work with and click Edit.
- To pick this folder, subfolders, and files, use the drop-down option under Apply.
- Select Full Control from the Basic Permissions menu, then click OK.
Follow these procedures if you have several users on your computer:
- Double-click the C drive to open it.
- The Users folder will be visible. Double-click it to activate it.
- The Users folder should now be visible. Select Properties from the context menu by right-clicking on it.
- Click the Advanced button in the lower right corner of the Security tab.
- In the lower-left corner of the new window, you should see the Enable Inheritance button. Select it by clicking on it.
- The issue should be resolved after altering the permissions.
Attribute Editing
If a folder has a read-only property, the software will be unable to save or modify files in that folder. Using the Attrib command in cmd, change the “Read-only” attribute in the System.
- In the Windows search bar, type cmd. Select Run as administrator from the context menu when you right-click the result.
- Type attrib -r +s drive:(path) to remove the read-only attribute and set the system attribute (folder name).
- Some programs may not work successfully with directories that have these qualities, therefore configure them. Type attrib -r -s c: to get rid of them. (name of the folder)
Remember that deleting a read-only attribute or a system attribute from a folder may result in some configuration loss, but this isn’t a big deal unless you’re looking for something specific.
Checking the SFC and DISM scans
System file checks can help you restore corrupt files on your computer.
- To do so, hold down the Windows key and the R key at the same time.
- Then press Enter after typing “cmd.”
- To do a simple SFC scan, execute this command and hit Enter. sfc /scannow sfc /scannow sfc /s
- A DISM scan is a straightforward procedure. To do so, copy and paste the commands below one by one, then hit Enter. DISM.exe /Online /CleanupScreen /Scanhealth DISM.exe /Online /CleanupScreen /Scanhealth DISM.exe /Online /CleanupScreen /Health Restore DISM.exe /Online /CleanupScreen /Health Restore Start cleaning components with DISM.exe /Online /CleanupScreen
- Close the terminal and restart the machine once all of these checks have been completed.
RECOMMENDED: To troubleshoot Windows issues and improve system performance, go here.
Most Commonly Asked Questions

Set the content for your Author Custom HTML Tab on your Profile page.
As you know, the Windows 10 operating system comes with a new feature that allows you to keep your files and folders in the cloud. The feature works by creating a share that lets you access your files from another device, where they are stored. However, sometimes your files will revert to being read only, and this can be a hassle. Here is how to fix it…. Read more about can’t remove read only from folder windows 7 and let us know what you think.
{“@context”:”https://schema.org”,”@type”:”FAQPage”,”mainEntity”:[{“@type”:”Question”,”name”:”Why do my folders keep changing to read only?”,”acceptedAnswer”:{“@type”:”Answer”,”text”:”
This is because you are trying to save a file in your folder that is not allowed to be saved.”}},{“@type”:”Question”,”name”:”How do I stop a folder being read only?”,”acceptedAnswer”:{“@type”:”Answer”,”text”:”
You cant stop a folder being read only.”}},{“@type”:”Question”,”name”:”How do I remove read only from a folder in Windows 10?”,”acceptedAnswer”:{“@type”:”Answer”,”text”:”
To remove read only from a folder in Windows 10, you must first open the folder and then right-click on it. From there, select Properties. On the General tab, under Attributes, click to clear the Read-only checkbox.”}}]}
Frequently Asked Questions
Why do my folders keep changing to read only?
This is because you are trying to save a file in your folder that is not allowed to be saved.
How do I stop a folder being read only?
You cant stop a folder being read only.
How do I remove read only from a folder in Windows 10?
To remove read only from a folder in Windows 10, you must first open the folder and then right-click on it. From there, select Properties. On the General tab, under Attributes, click to clear the Read-only checkbox.
Related Tags
This article broadly covered the following related topics:
- can’t remove read only from folder windows 10
- folder keeps reverting to read only
- can’t remove read only from folder windows 7
- windows 10 read only attribute keeps coming back
- folder keeps reverting to read only windows 10 2017

