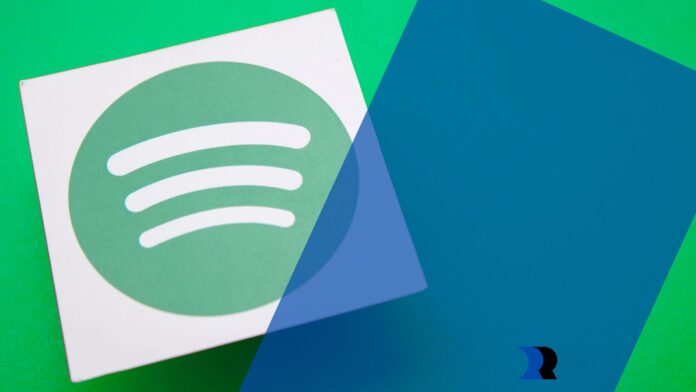“Yesterday, my favorite podcast in Spotify released a new episode, and as usual, I intended to download it for later listening. However, for some unknown reason, when I clicked the download button, there was no response. I tried multiple times, and each attempt led to the same unresponsive outcome. Does anyone have any solutions for this issue?”
It seems that quite a few people have encountered a situation where Spotify won’t download podcasts. The official solutions from Spotify don’t appear to be universally effective, likely due to the myriad of possible causes for this issue. But no worry. In this article, we’ll take you through seven solutions, guiding you through each one to help you identify the one that suits your situation best. Join us as we systematically troubleshoot and discover the solution that works for you.
Solution 1: Ensure Stable Internet Connection
Before diving into complex troubleshooting, ensure that your internet connection is stable. Use an internet speed testing tool to check the speed and stability of your connection. A slow or unstable connection can lead to download failures.
If using Wi-Fi, try to restart your router or modem and wait for it to establish a stable connection before attempting to download again as router or modem issues can affect internet stability. If possible, try switching between Wi-Fi and cellular data to see if the issue persists on both networks.
Solution 2. Check Your Device Storage
If your internet connection is stable, the next step is to check your storage space. Insufficient storage on your device can often be a common culprit for download issues. Given that podcast episodes are typically longer than individual songs, they occupy more significant space.
Begin by reviewing the available storage space on your device. Ensure there’s ample free space to accommodate the sizeable storage needs of podcast downloads. Spotify recommends having over 1GB of storage space on your device to download content from the platform smoothly and store data without experiencing lag.
To optimize your device’s storage, you can delete unused apps, old photos, or other files that you no longer need to free up space. If your device supports external storage (SD card, external hard drive), consider using it for storing Spotify downloads.
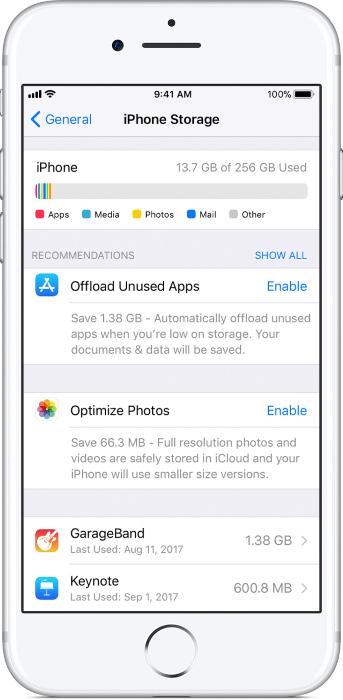
Solution 3. Check How Many Device You Have Downloads on
Spotify imposes a limit on the number of devices that can have downloads, allowing a maximum of five devices. Make sure you do not reach the limit. If you have, consider removing some devices from your account or managing your offline devices through the Spotify settings.
Navigate to the “Settings” menu. Then locate and select “Account”. Look for an option related to “Offline devices” or “Downloads”. In the Offline Devices section, you should see a list of devices associated with your Spotify account that have downloads enabled. Review the list and ensure it doesn’t exceed the maximum of five devices.
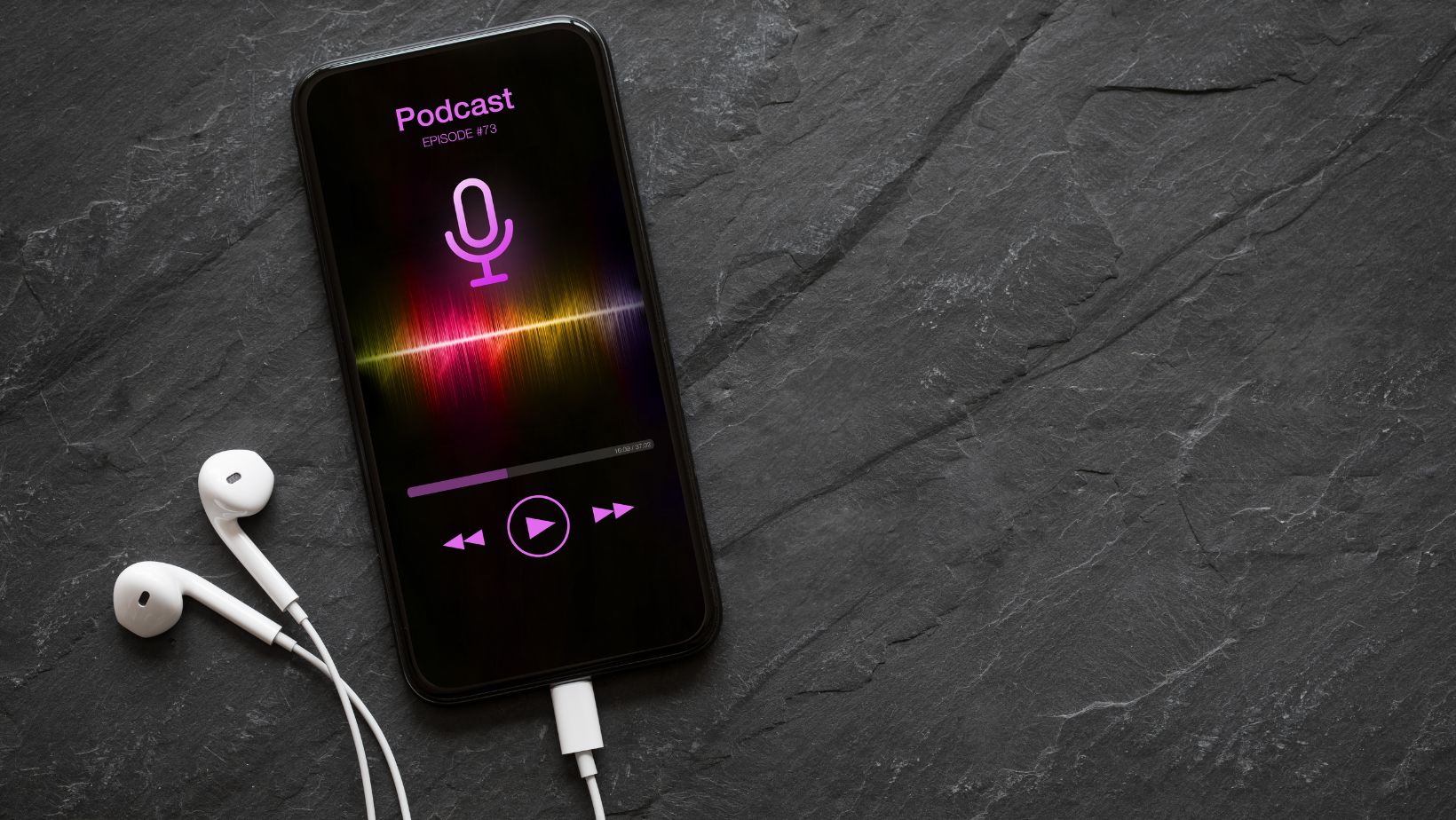
Solution 4. Let Spotify Run in The Background
Downloading a podcast is not as swift as downloading a single song. Some users might exit the software midway, which can interrupt the process. Therefore, it’s crucial to ensure that Spotify is permitted to run in the background on your device. The steps to enable this feature can vary based on your device’s settings, so it’s essential to check the app permissions to guarantee uninterrupted downloads.
If you’re using an Android device, follow these steps:
- Navigate to the “Settings” app.
- Look for “Apps” or “Application Manager.”
- Scroll through the list of installed apps and find Spotify.
- Tap on Spotify to access its settings.
- Look for an option like “Permissions” or “App Permissions” within the Spotify settings.
- Ensure that the “Run in Background” or “Background Activity” permission is enabled.
For iOS users, the process is as follows:
- Open the “Settings” app.
- Scroll down the settings menu and locate the Spotify app.
- Tap on the Spotify app to access its settings.
- Look for the “Background App Refresh” option.
- Toggle the switch to enable “Background App Refresh” for Spotify.
If your device doesn’t permit background running, you’ll need to keep your phone screen on at all times during the download process.
Solution 5. Clear Spotify Data And Restart
Clearing the data of Spotify, and resetting the application to its default state by removing any accumulated temporary files, cached data, or corrupted settings can resolve various issues, including those related to downloading content.
Therefore, if attempting the previously mentioned solutions doesn’t resolve the issue of being unable to download podcasts, navigate to your device’s settings, locate the Spotify app, and clear its data. After completing this step, restart the app and try downloading the podcasts again.
On Android devices, you can clear Spotify data by navigating to Settings > Apps/Application Manager > Spotify > Storage > Clear Data/Clear Storage. For iOS devices, you can delete the app and reinstall it.

Solution 6. Uninstall And Reinstall Spotify
If the issues persist after attempting the previous solutions, uninstalling and reinstalling the Spotify app can often provide a clean slate, resolving potential glitches. This process can refresh the app and eliminate any corrupted files or settings causing the download malfunction.
Solution 7. Download Spotify Podcast With Third-Party Tool
If the aforementioned solutions fail to resolve your issue, you might consider an alternative approach: using third-party software to download the desired Spotify podcasts. While this method may not provide a permanent solution to the “Spotify won’t download podcast” problem, it allows you to meet your download needs and potentially avoids similar issues in the future.
One such convenient third-party software is the TuneFab Spotify Music Converter. This software allows you to effortlessly download Spotify podcasts for free in MP3 format. This offers a better alternative than downloading within the Spotify app, as MP3 is a widely compatible playback format that can be used on any player or device, and it allows for permanent storage. Additionally, the software supports other output formats such as M4A, WAV, FLAC, AIFF, AAC, and ALA.
More features of TuneFab Spotify Music Converter:
- Versatility: TuneFab Spotify Music Converter supports not only podcasts but also the download of Spotify songs, albums, playlists, and more.
- Rapid Batch Downloads: With an impressive batch download speed of up to 35 times, the software significantly accelerates the download process, saving users valuable time.
- Audio Quality Preservation: The software addresses concerns about audio quality by preserving the original sound quality of the downloaded Spotify content.
- Customization Options: Users have the flexibility to customize their downloaded music by adjusting the sample rate from 22050Hz to 48000Hz and the bit rate from 128kbps to 320kbps, ensuring compatibility with the source music.
- Built-in Spotify Web Player: Featuring a built-in Spotify web player, TuneFab eliminates the need for a separate Spotify app for searching within the software, streamlining the user experience.
- ID3 Tags and Metadata Preservation: The software ensures the well-preservation of all original ID3 tags and metadata information, maintaining the integrity of the downloaded content.
The steps to download Spotify podcasts using TuneFab Spotify Music Converter are remarkably straightforward:
Step 1. Download and install the TuneFab Spotify Music Converter on your computer. Log into your Spotify account in the Spotify web player.
Step 2. Now you can access the music library. Choose the podcasts you want to download and simply drag them to the “Add” button on the right side of the screen.
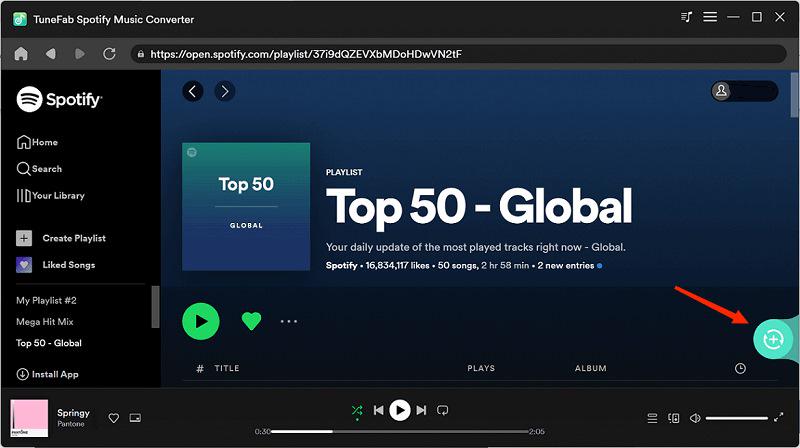
Step 3. Choose the item you want and select your desired audio format next to the “Convert all files to” button.
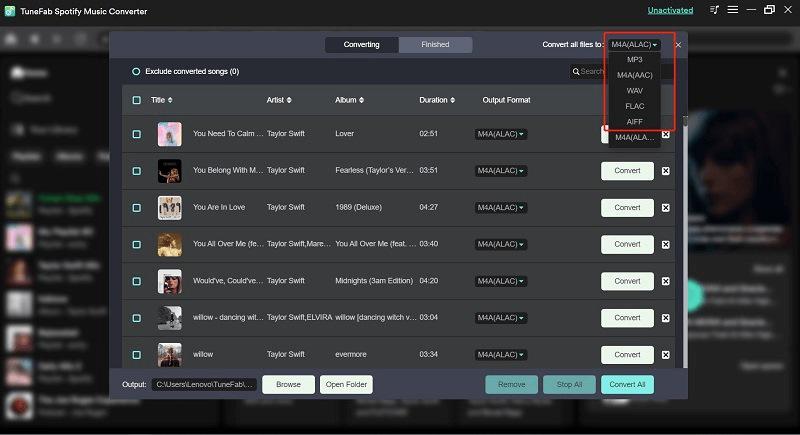
Step 4. When everything is ready, click the “Convert All” button on the bottom right corner of the screen to start the conversion.
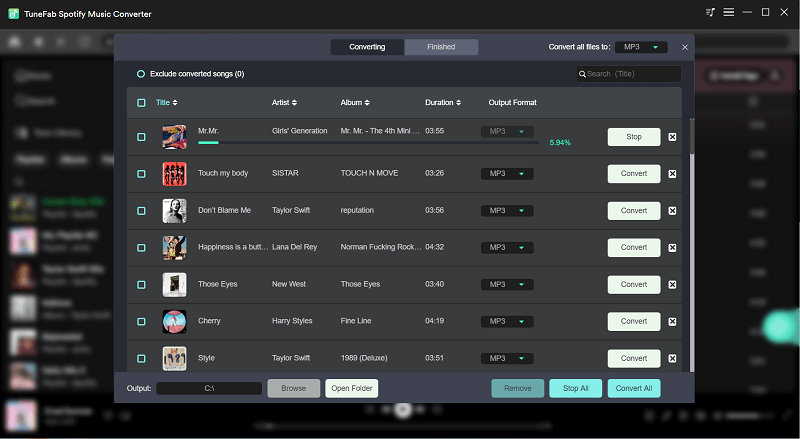
Conclusion
The above are seven effective solutions to help you fix the issue of podcasts not downloading on Spotify. While these methods have been tested and proven effective, not every solution may apply to your specific situation. It is recommended to carefully consider and try each method outlined above. We hope this article proves helpful in resolving your podcast download concerns on Spotify.